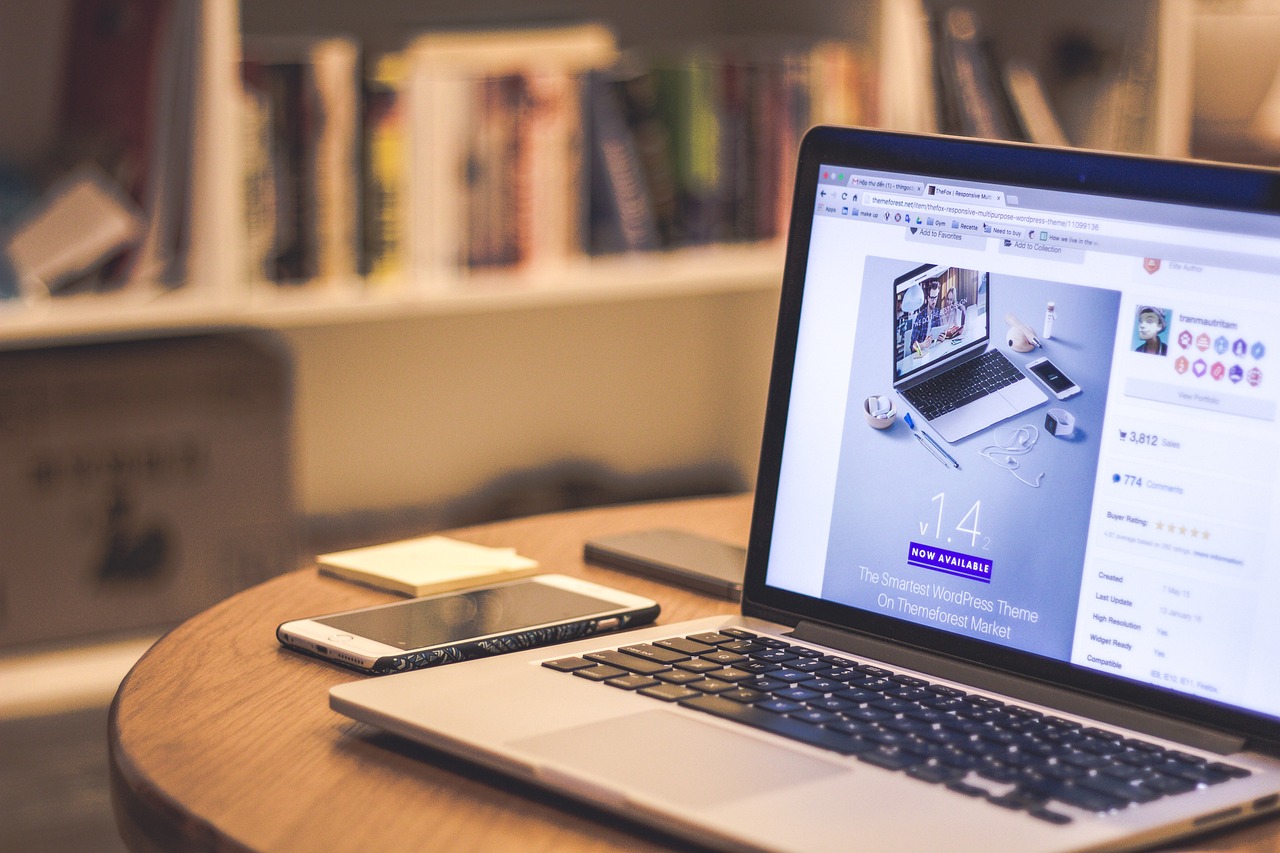
스마트폰의 화면을 미러링 하거나 파일을 컴퓨터(PC)에 주고받으려면
보통 컴퓨터와 스마트폰에 어떤 앱을 설치해야 되잖아요.
Anlink를 사용해 보니 컴퓨터에만 설치하고
스마트폰은 앱 설치 없이 설정만으로 가능해서 한번 사용해 봤습니다.
안드로이드 스마트폰만 가능하지만
게임도 해보고 동영상도 화질도 좋고 끊김 없이 잘 보여 만족하고 있습니다.
파일 주고받을 때도 윈도우 탐색기처럼 되어 있어 간편한 거 같아요.
■ Anlink 설치
● Anlink 다운로드
구글에서 anlink로 검색하면 처음으로 바로 나오네요.
클릭해서 해당 홈페이지로 접속합니다.
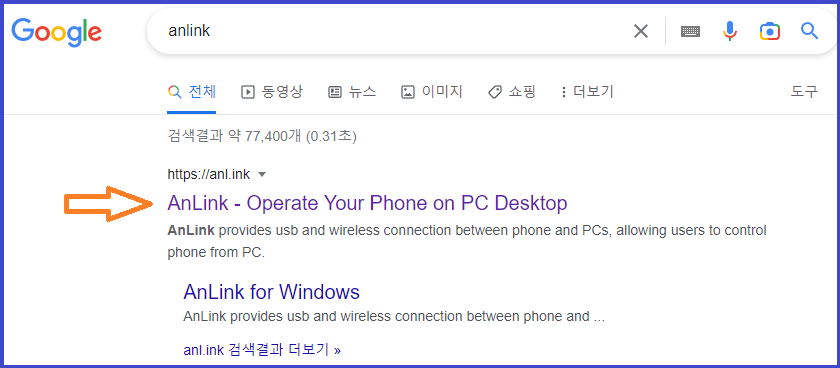
● Anlink 홈페이지
중간에 Download 클릭하세요.
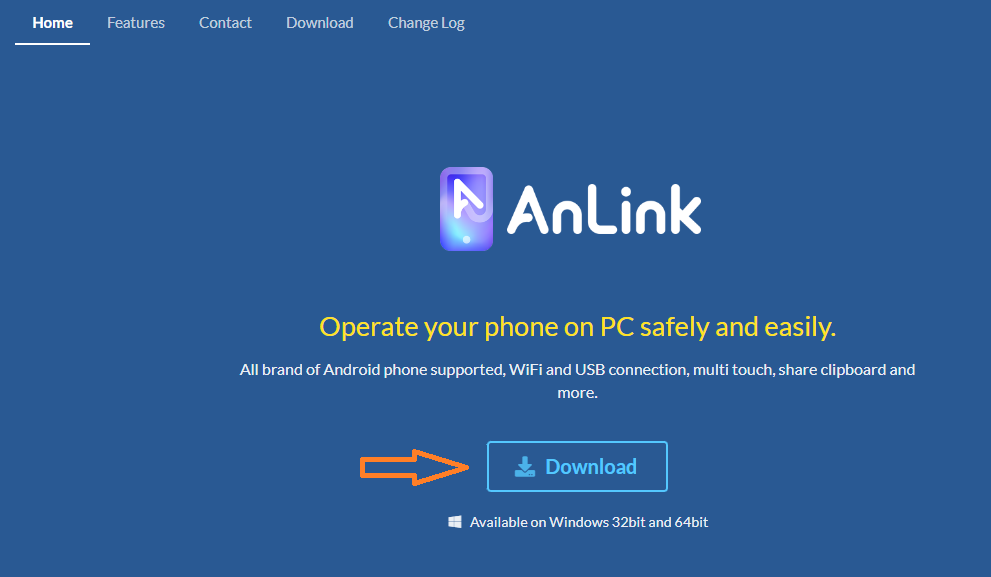
● Download
역시 Download 클릭하세요.
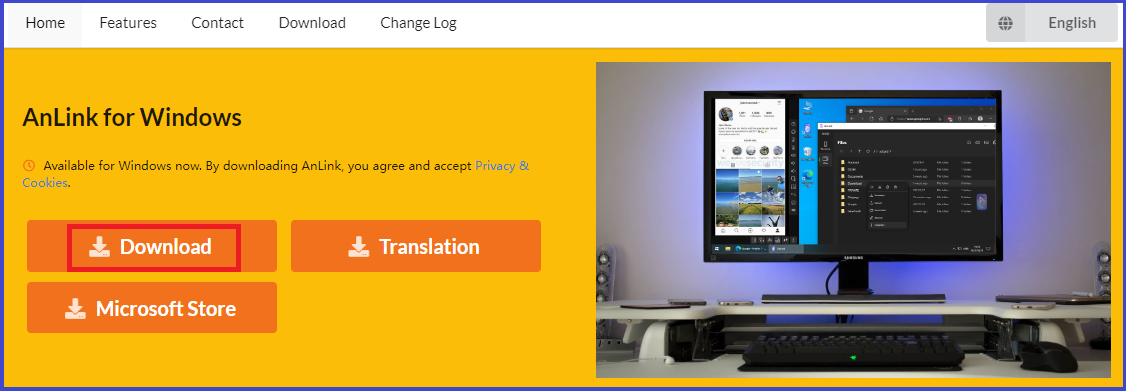
● 다운받은 파일 확인
AnLinkSetup.zip 다운로드 될거에요.
압축 풀어 보면 AnLinkSetup.exe이 있습니다. 실행해 주세요.

● Anlink Install
Install Now 클릭해서 설치합니다.
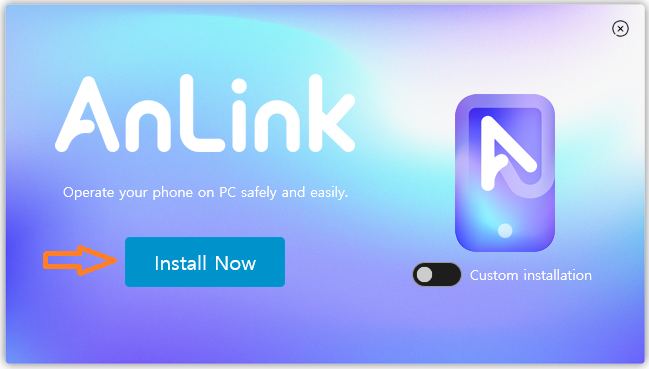
● 시작 프로그램 지정
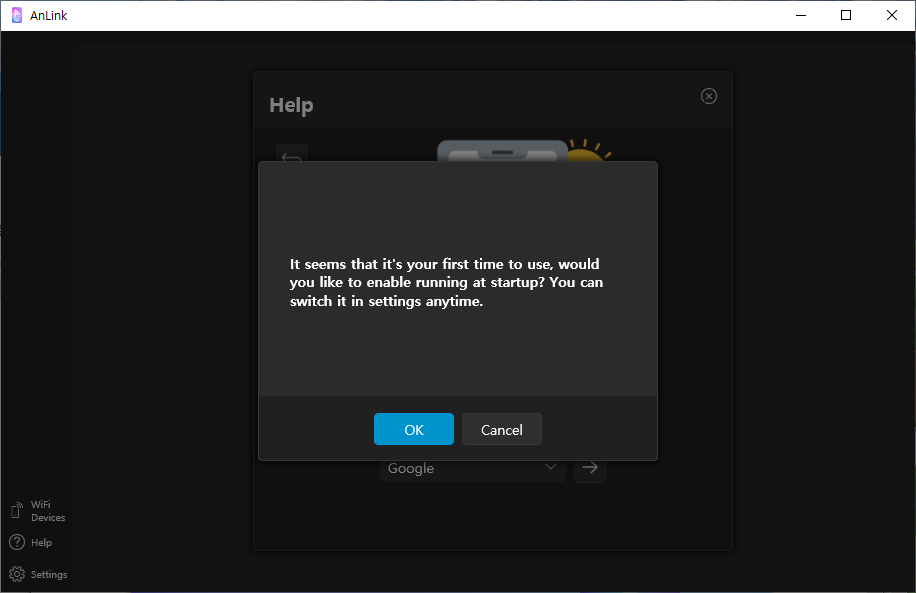
영어로 뭔가 적혀 있네요. ^^;;
It seems that it is your first time to use,
would you like to enable running at startup?
You can switch it in settings anytime.
(구글번역)
처음 사용하시는 것 같은데,
시작 시 실행을 활성화하시겠습니까?
언제든지 설정에서 전환할 수 있습니다.
컴퓨터 부팅될 때 자동으로 Anlink를 실행하게 하는 것인데요.
저는 필요할 때만 실행하려고 Cancel을 선택했습니다.
● floating icon 설정
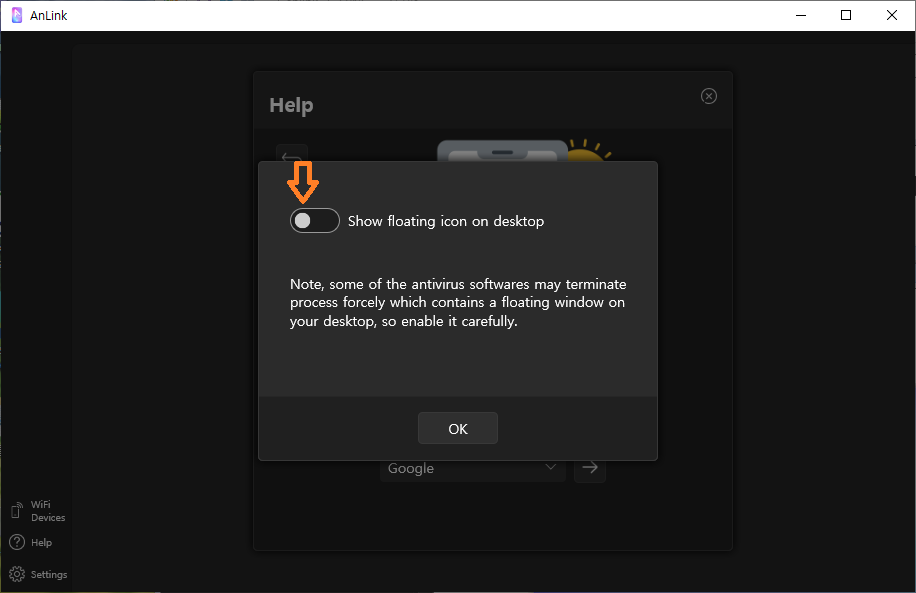
show floating icon on desktop.
Note, some of the antivirus softwares may teminate
process forcely which contains a floating window on
your desktop, so enable it carefully.
(구글번역)
바탕 화면에 플로팅 아이콘을 표시합니다.
일부 바이러스 백신 소프트웨어는 바탕 화면에 부동 창이 포함된 프로세스를
강제로 종료할 수 있으므로 신중하게 활성화하십시오.
플로팅 아이콘은 아이콘이 화면에 고정되어 붙어 있지 않고
혼자 떠다니는 마우스로 이동가능하게 한 거예요.
컴퓨터 바탕화면에 아래처럼 플로팅 아이콘을 보이게 하고 싶으면
원을 마우스로 클릭해서 오른쪽으로 이동시키면 됩니다.

● Anlink 한글 설정
보기 편하게 한글로 설정해 볼게요.
처음 실행한 화면입니다. 왼쪽 Settings 클릭하세요.
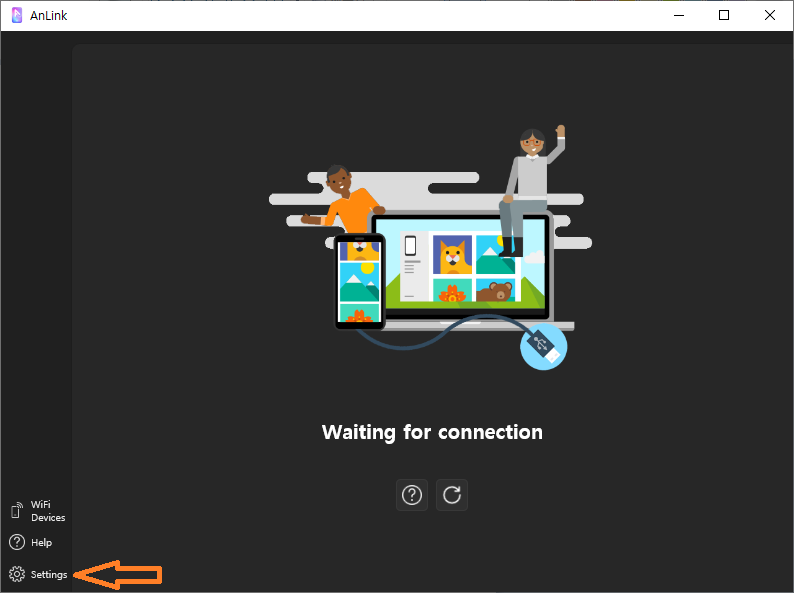
● Settings 설정
English 클릭하시면 설정 가능한 언어들이 다 보입니다.
한국어-Github 선택하세요.
그리고
파란색 버튼을 클릭하시면 Anlink가 종료되고 한글로 다시 실행됩니다.
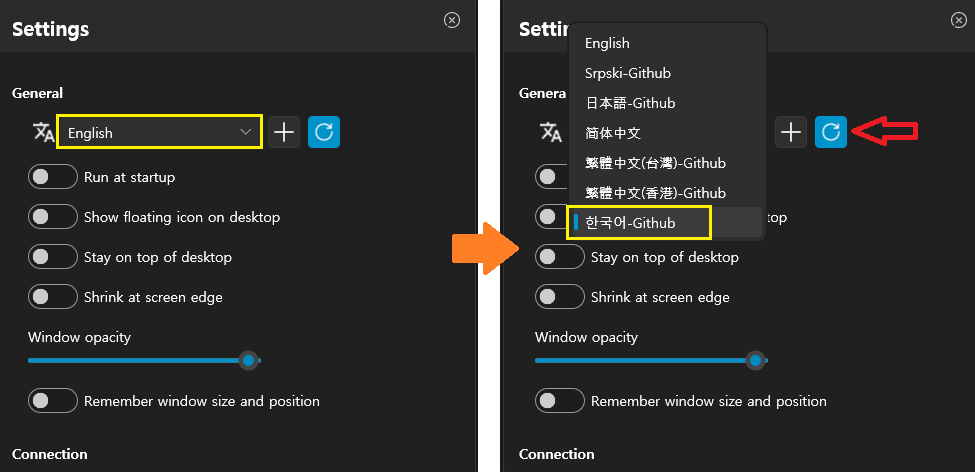
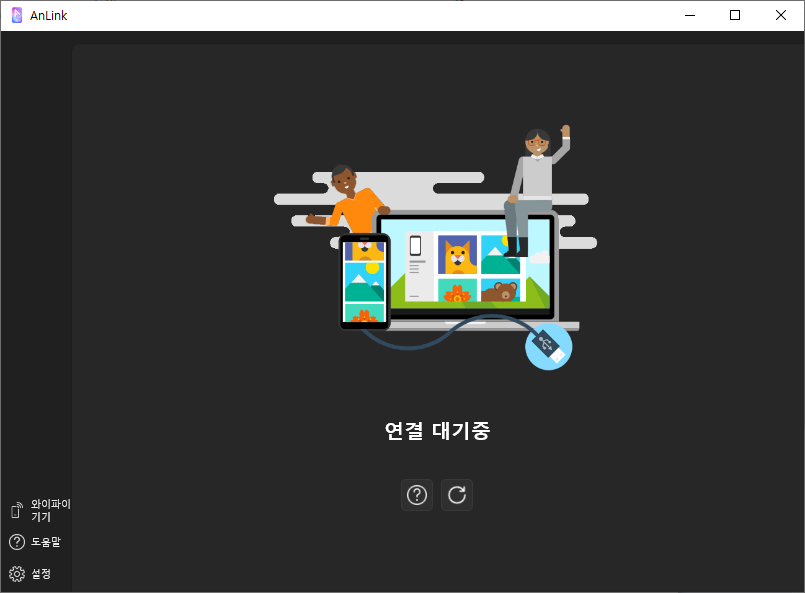
■ 컴퓨터와 스마트폰 연결하기
컴퓨터에 연결된 네트워크와 스마트폰의 네트워크가 동일해야 서로 통신할 수가 있습니다.
이렇게 둘을 동일한 네트워크 안에 두기 위해서는
인터넷망 사업자(SK,KT,LG)를 통해 설치한 WIFI 공유기 또는
유무선 공유기를 구입해서 집안에 와이파이(WIFI)가 구성되어 있어야겠죠.
와이파이가 있다고 가정하고 바로 연결하기 해볼게요.
스마트폰 설정 먼저 해볼게요.
● 개발자 옵션 메뉴 보이기
이미 개발자 옵션 메뉴가 활성되어 있으시면 다음으로 넘어가세요.
설정 ▷ 휴대전화 정보 ▷ 소프트웨어 정보 ▷ 빌드번호
빌드번호 메뉴를 5번 이상 계속 터치해 주시면 설정에 개발자 옵션 메뉴가 표시됩니다.

● 무선 디버깅
개발자 옵션에서 무선 디버깅 활성화 해주세요.
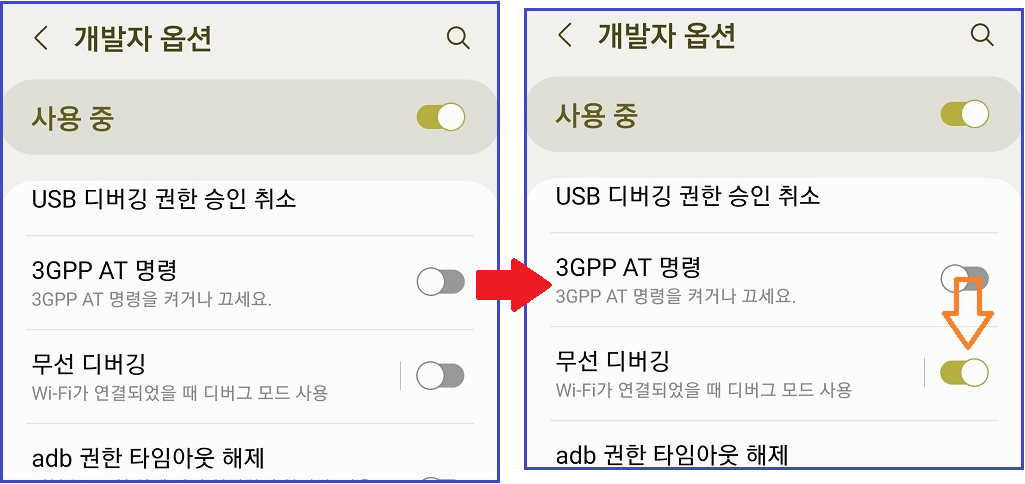
● 무선 디버깅 활성화
Use wireless debugging 활성화하시고
무선 디버깅을 허용해 주시면 됩니다.
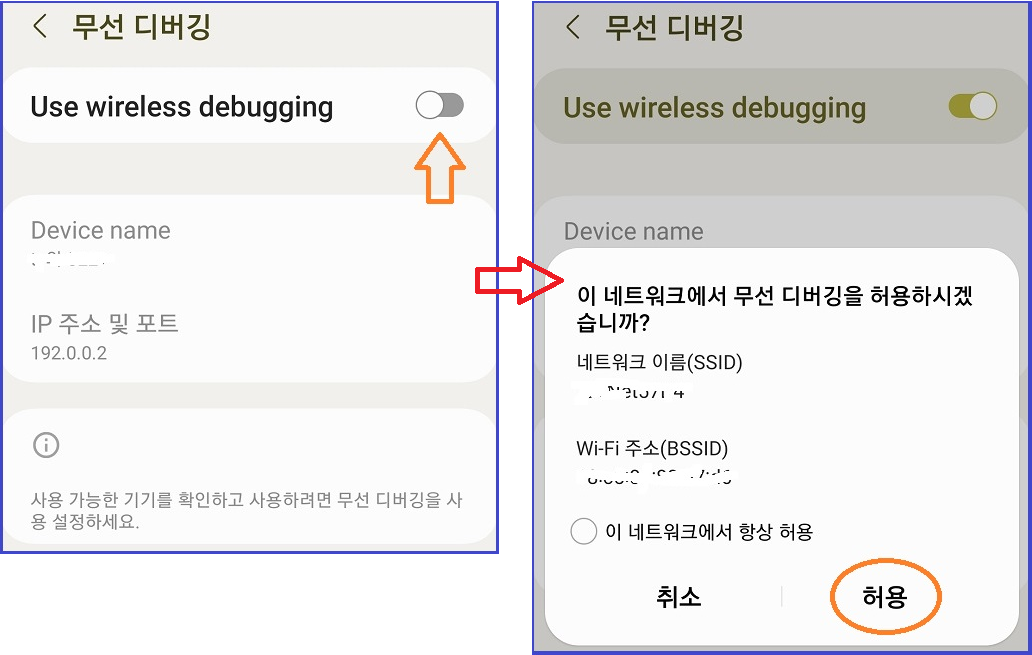
● 기기 페어링
활성화되면 IP 주소 및 포트가 지정될 거예요.
192.168.219.105:36213
하단의 「페어링 코드로 기기 페이링」 클릭하세요.
Wi-Fi 페어링 코드 450113이고
IP 주소 및 포트에서 포트만 있으면 되는데요. 37563이네요.
순서대로 IP 주소 및 포트와 Wi-Fi 페어링 코드 그리고 포트
이렇게 3가지 정보를 이용해서 Anlink와 연결합니다. 기억하세요.
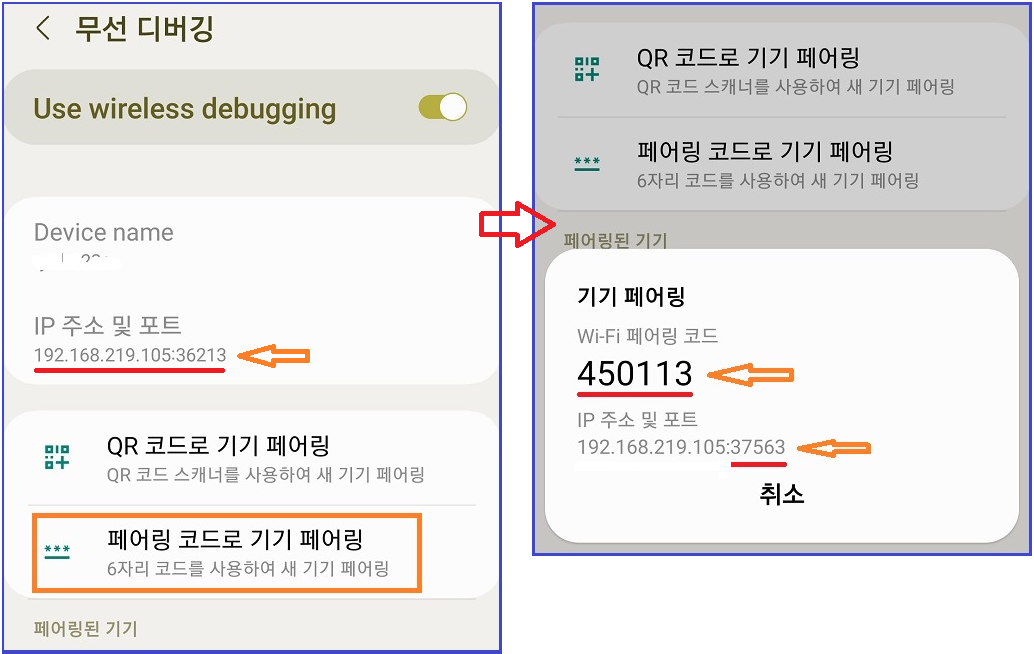
● Anlink 실행
왼쪽에 와이파이 기기 클릭하세요.
그러면 중간에 와이파이 기기 화면이 표시될 거예요.
+ 클릭해 주세요.
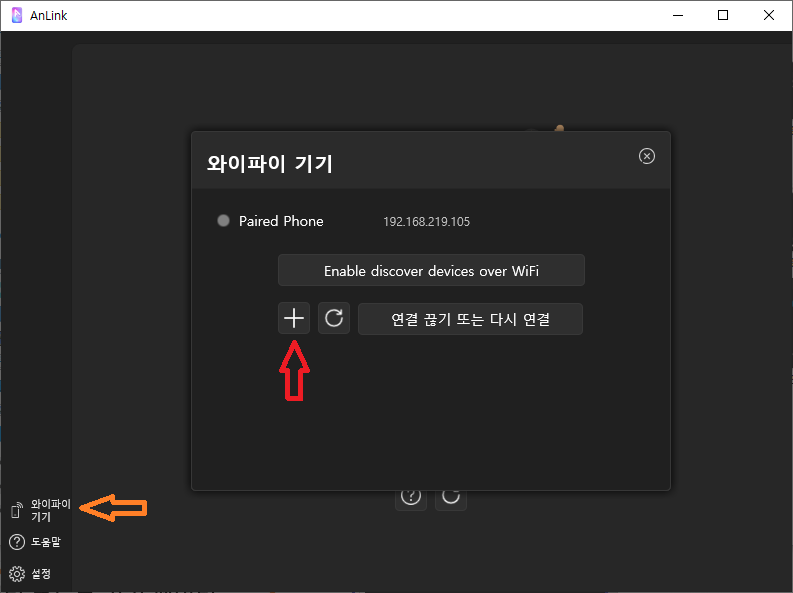
● 와이파이 기기 페이링
위에서 기억한 3가지 정보를 그대로 넣어주시고
페이링 클릭하시면 바로 미러링 됩니다.
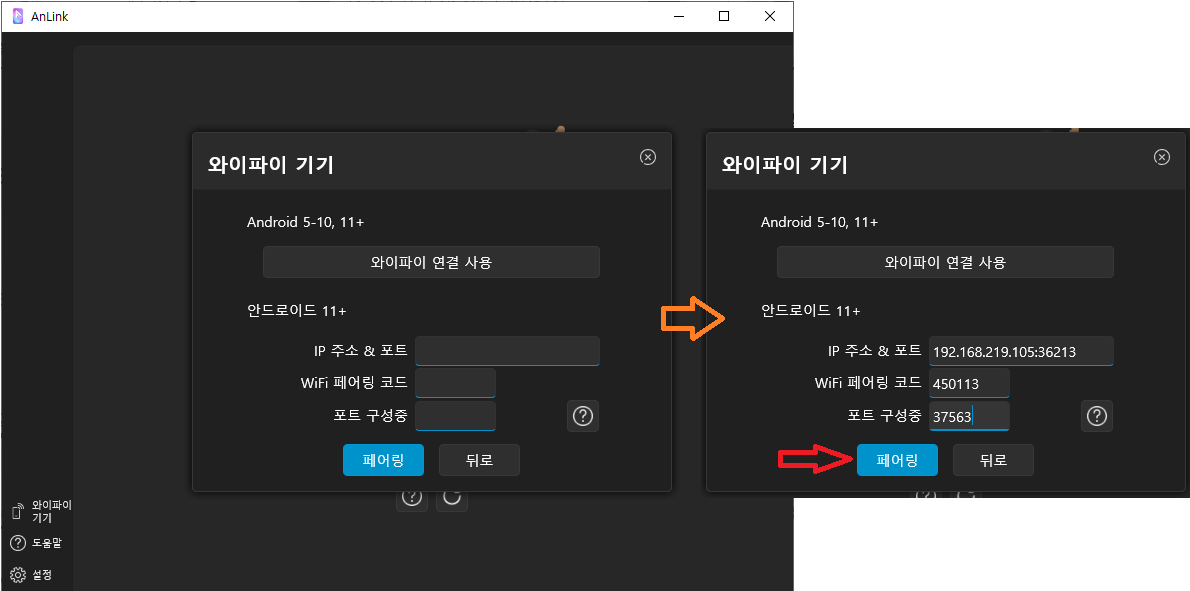
● 스마트폰 선택
연결하기 클릭하세요.
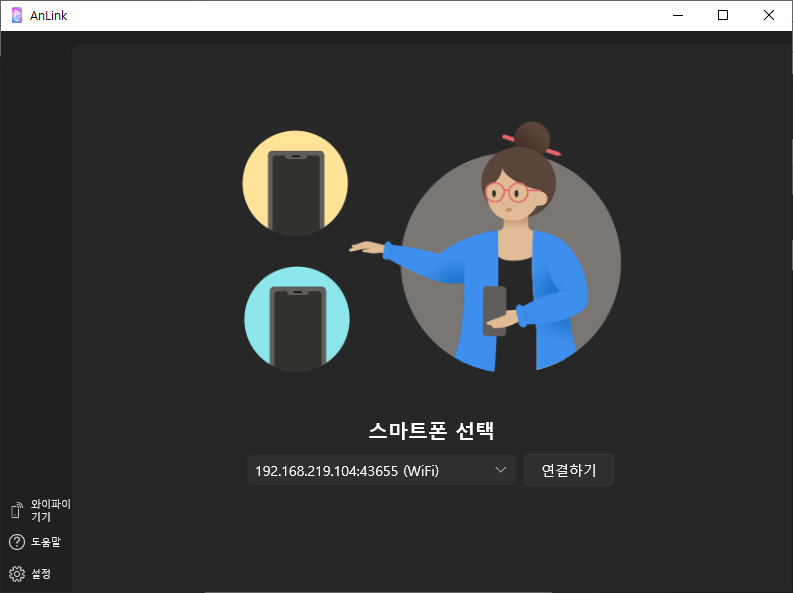
● 처음 미러링 화면
중간에 스마트폰 화면이 그대로 보이시죠.ㅋ
오른쪽 가로 세로 모드로 전환해서 스마트폰 화면처럼 쓸 수 있어요.
마우스로 전체 창을 크게 작게 조절하거나 최대화해서
모니터에 꽉 차게 할 수도 있어요.
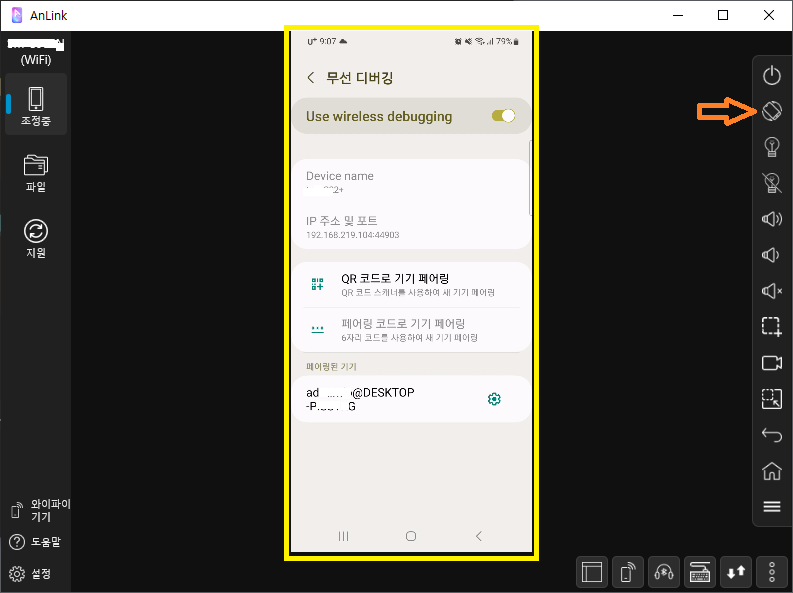
● 게임 미러링
스마트폰 게임을 마우스나 키보드의 키를 설정해서
컴퓨터로 큰 화면에서 할수도 있어요.
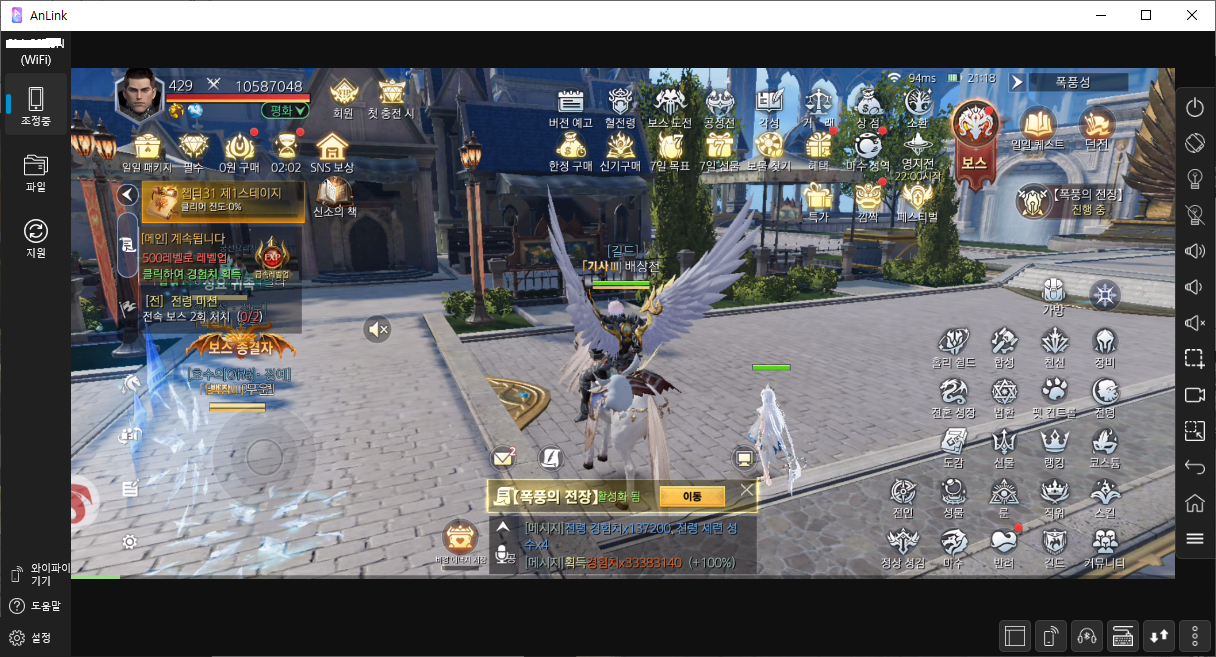
● 동영상 미러링
끊김 없이 화질도 엄청 좋네요. 굿입니다.
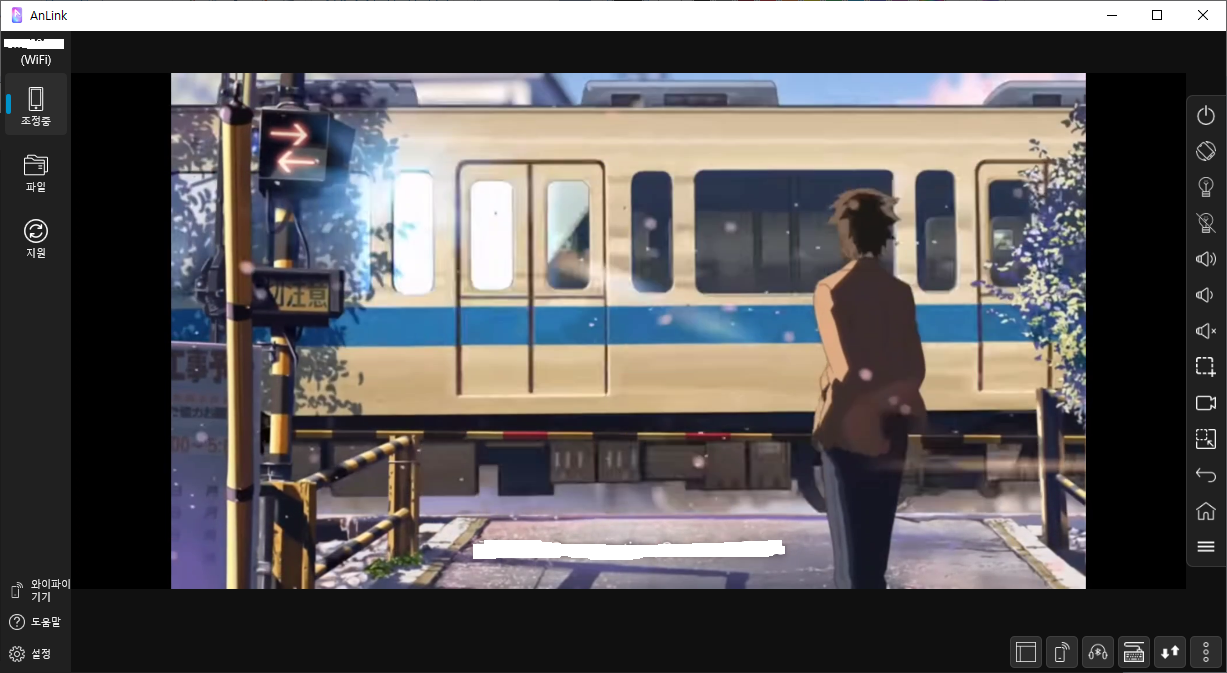
■ 스마트폰과 컴퓨터 파일 주고받기
● 저장 경로 설정
먼저 컴퓨터에 파일 저장 경로를 설정합니다.
왼쪽 하단의 설정 클릭하시면 화면 중간에 설정 창에 뜹니다.
맨 아래로 스크롤을 내리면 「스마트폰->PC 저장경로」라고 보일 거예요.
오른쪽 파일 아이콘을 클릭해서 원하시는 저장할 폴더를 선택하시면 됩니다.
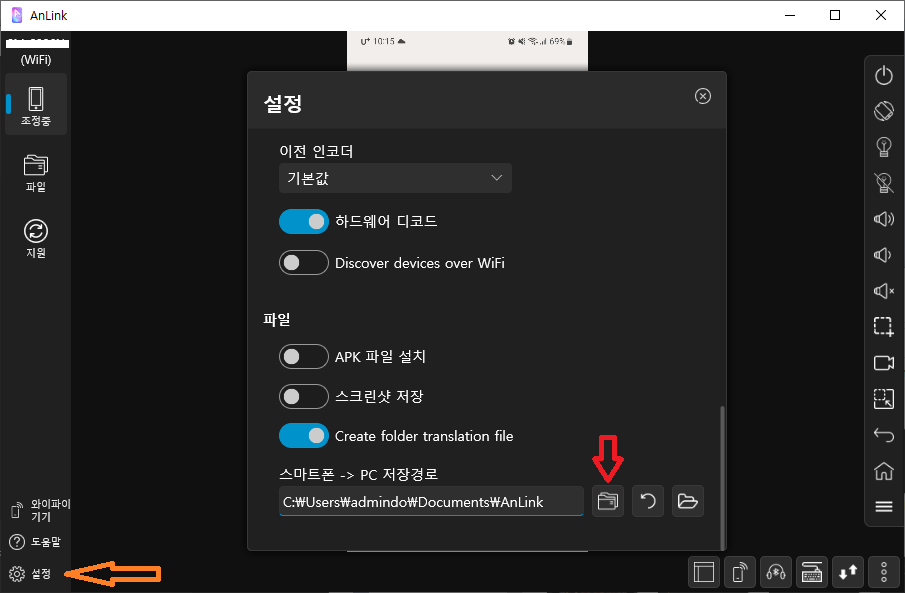
● 스마트폰에서 컴퓨터로 파일 보내기
왼쪽 파일 메뉴를 클릭하시며
오른편에 스마트폰의 폴더나 파일들을 마치 윈도우 탐색기처럼 표시됩니다.
원하시는 파일에서 마우스 오른 버튼을 클릭하셔서 다운로드 선택하시면
위에 설정하시면 PC 저장경로로 다운로드 됩니다.
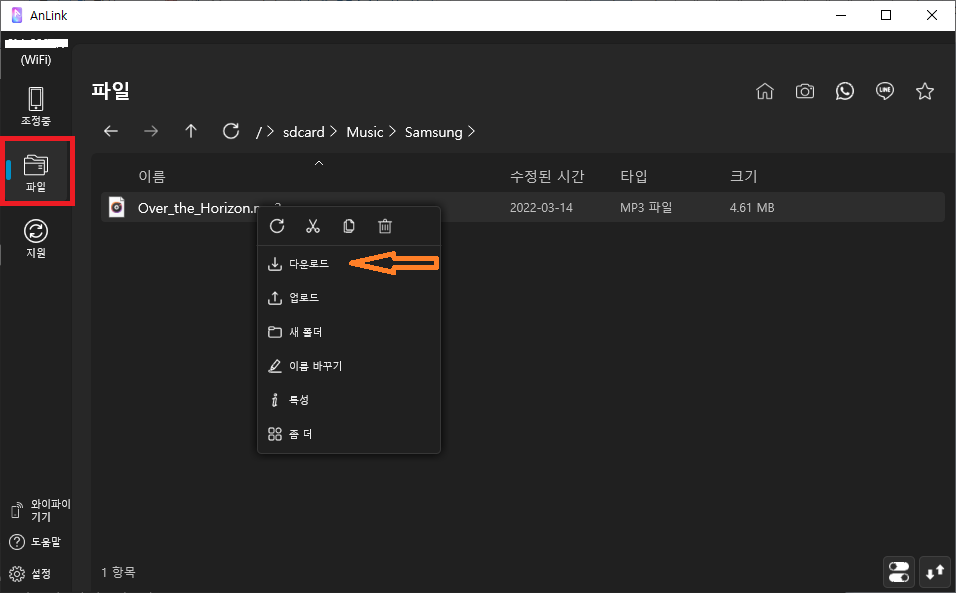

● 컴퓨터 파일을 스마트폰으로 보내기
Anlink 파일 메뉴에서 스마트폰 저장할 폴더를 미리 열어두세요.
그런 후에 윈도우 탐색기에서 옮길 파일을 선택해서
미리 열어둔 스마트폰 폴더로 마우스 드래그하시면 됩니다. 간단하죠.ㅋ
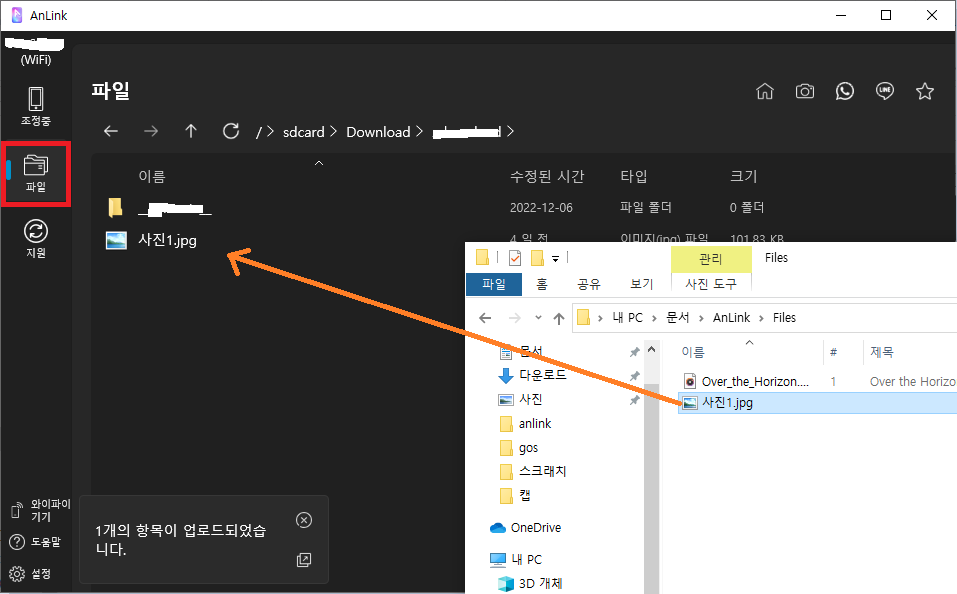
주로 사용하는 것만 간단하게 정리한 거 같아요.
더 많은 기능이 있으니 하나씩 알아가면서 하시면 좋을 거예요.
감사합니다.
댓글