자바 개발툴이라면 보통 이클립스만 생각나는거 같아요.^^;;
회사 동료들이나 주변 실력자들의 얘기를 들어보면
적응만 하면 개발하기 편하고 빠르다고 인텔리J를 사용해 보라고 권유하시더라고요.
몇 년 전까지만 해도 주변에서도 IntelliJ를 쓰는 사람이 거의 없었던 거 같은데요.
요즘에 눈에 띄게 보이더라고요.
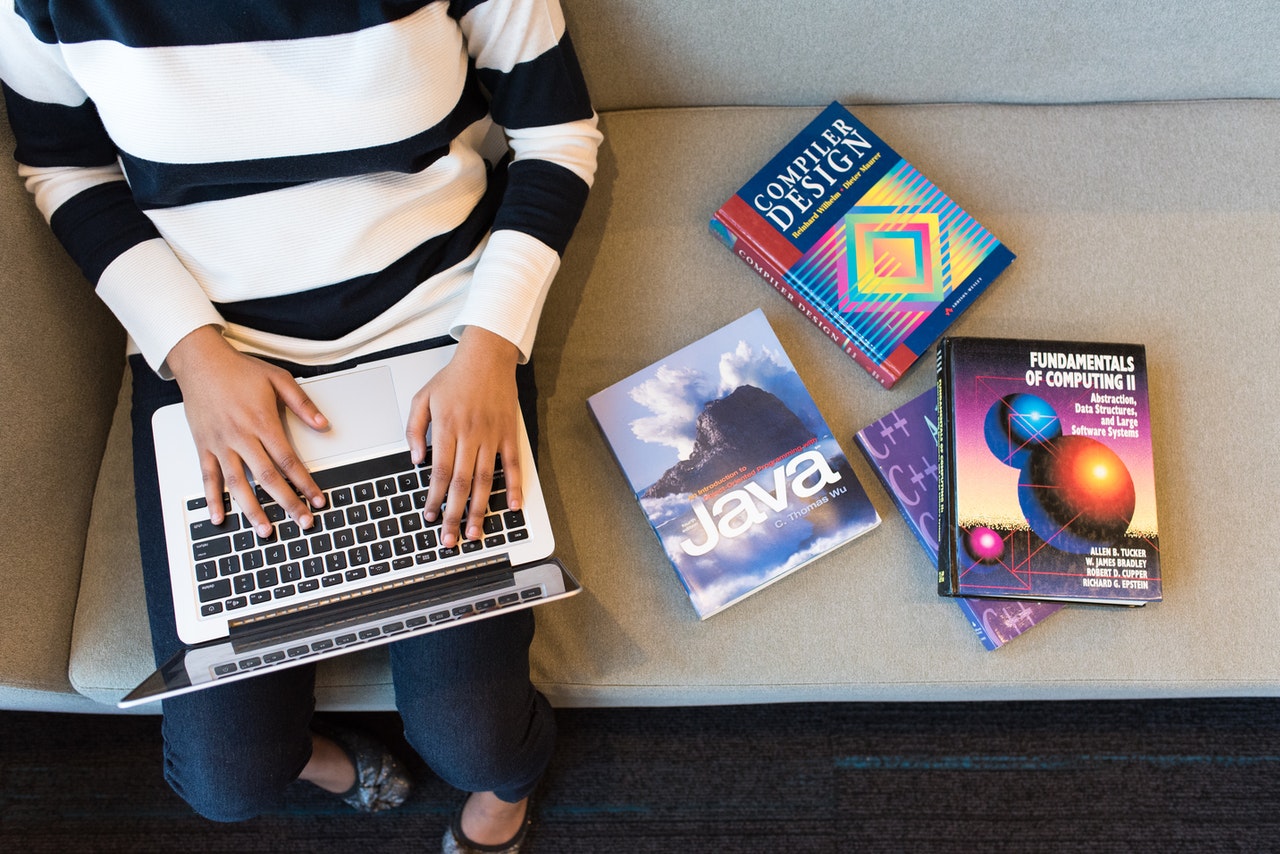
이클립스에 적응된 몸이라 툴을 바꾸는 게 쉽지 않을 거라 생각하면서도
새로운 툴을 알아가는 것도 잼날거 같아 큰맘 먹고 한번 설치해 봤습니다.
유료와 무료 버전으로 나눠져 있지만
무료 버전으로도 자바 개발과 공부에 충분합니다.
■ 이클립스와 비교해본 IntelliJ의 장단점
▣ 장점
▩ 최고의 장점은 스마트 코드 완성 기능으로 주로 이거 때문에 많이들 갈아탄다고 하네요.
▩ 플러그인의 간단한 설치와 가벼움
▩ 툴팁 (Code Assist) 기능 사용시 렉 현상이 없음.
▩ 전체적으로 IDE 안전성 . 복잡하거나 많은 플로그인 설치에도 충돌현상이 없음.
▩ 디버그 , 소스분석 , 코드 자동완성 등 개발 성능이 향상
▣ 단점
▩ IntelliJ 모든 기능 사용을 위해 유료 버전 구매해야 됩니다.
▩ 워크스페이스 구조가 프로젝트 기반으로 한 개의 프로젝트만 오픈할 수 있다.
▩ 플러그인이 있지만 이클립스처럼 다양하지 않다.
■ IntelliJ 설치하기
▩ 사이트 접속
https://www.jetbrains.com/ 바로가기
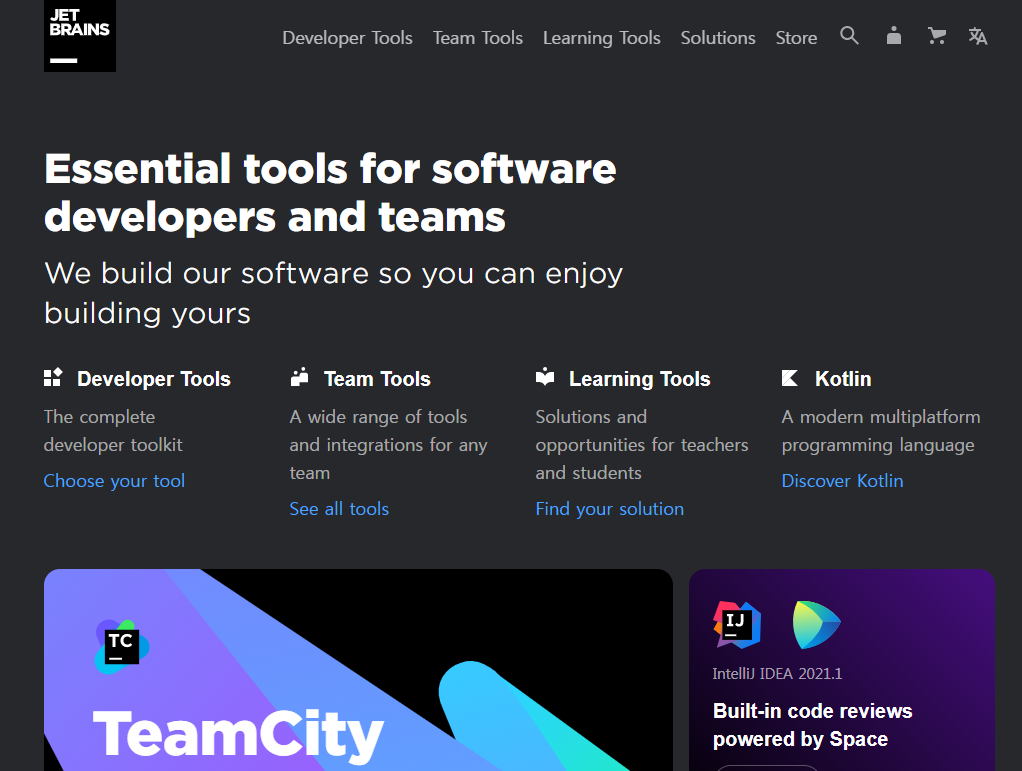
▩ 한글 언어 설정(선택 사항)
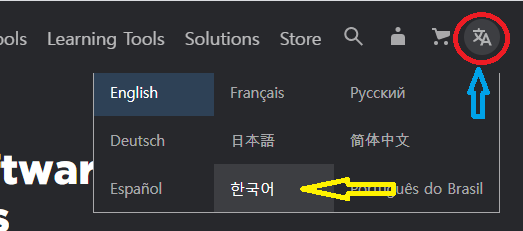
▩ 개발자 도구 (Developer Tools)
왼쪽 하단에 IntelliJ IDEA를 선택하세요.
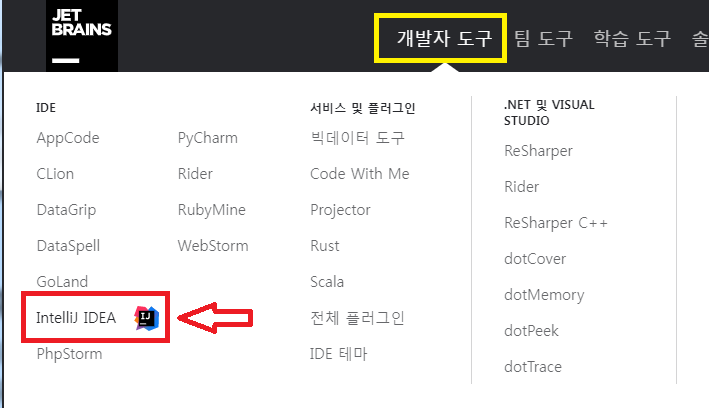
▩ 다운로드 클릭하세요.
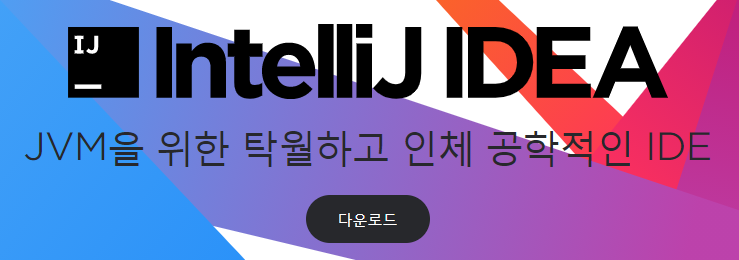
▩ 설치 버전 선택
Ultimate → 유료 . 30일 무료 평가판
Community → 무료 버전 (이걸로 다운받으세요. ㅋ)
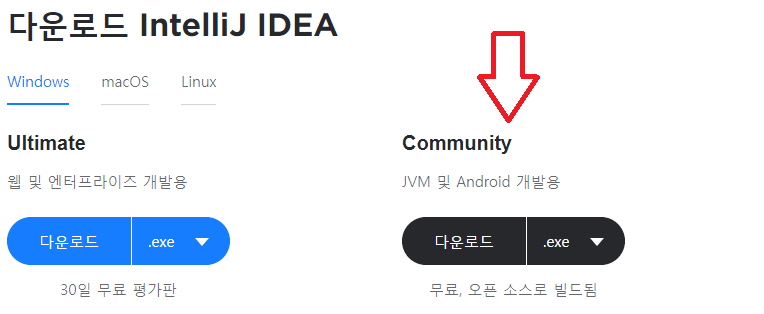

Community 버전을 보시면 Spring 에 ×라고 표시되어 있습니다.
Spring 개발할 수 없다는 게 아닙니다. ^^
▩ Windows (.exe)를 클릭하세요.
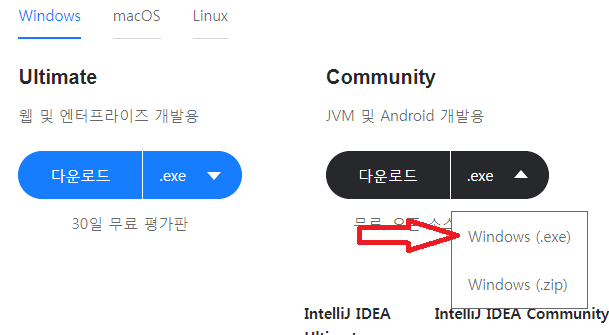
▩ 다운받은 ideaIC-2021.1.exe 를 실행 해주세요.
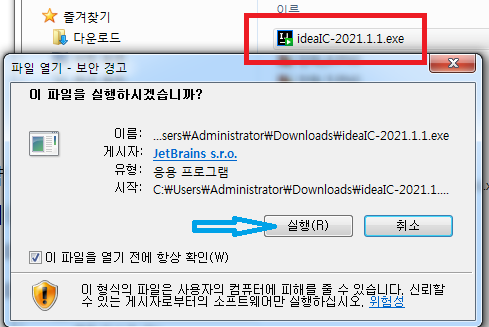
▩ Next 클릭해주세요.
설치 위치를 변경하시려면 Browse...클릭해서 선택해 주세요.
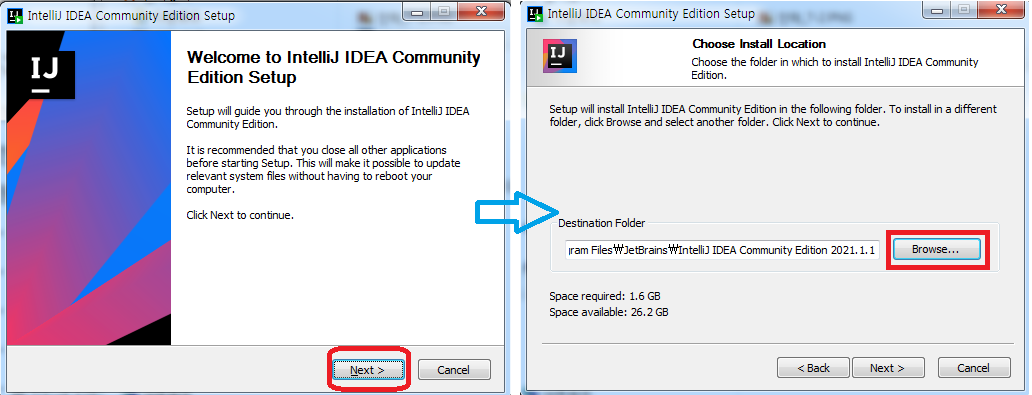
▩ 환경 세팅 하기
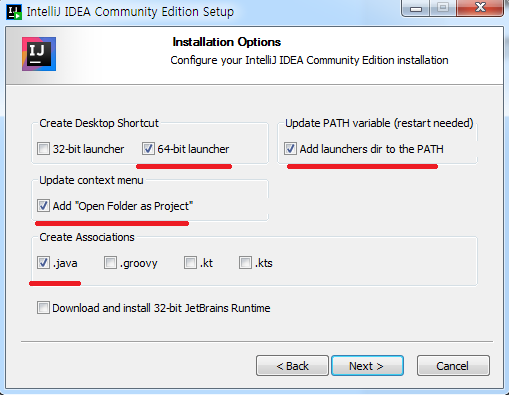
① Create Desktop Shortcut : 윈도우 버전에 맞게 선택 (64bit)
② Update PATH variable(restart needed) : 윈도우 환경변수에 자동 추가 선택
③ Update context menu : 프로젝트로 폴더 열기
④ Create Association : 자바 사용 선택
일반적인 체크사항이지만 굳이 선택하실 필요 없습니다.
저도 아무것도 선택하지 않고 Next 했습니다.
▩ Install 클릭해서 설치해주세요.
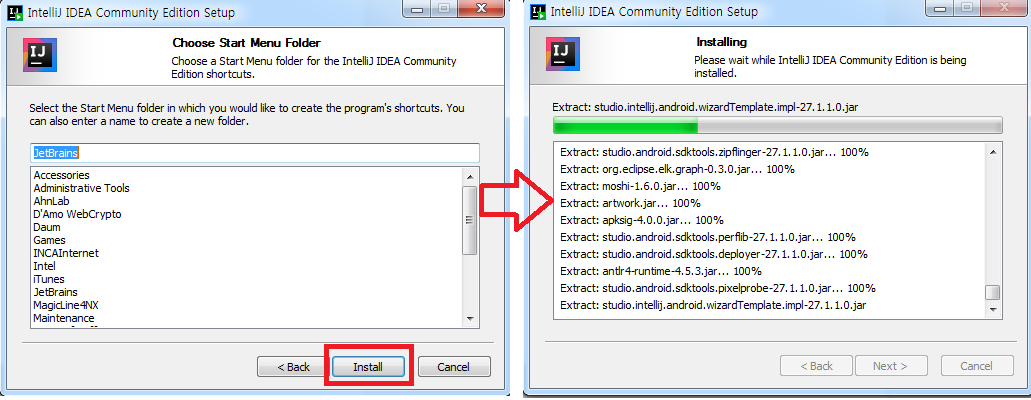
▩ 드뎌 설치가 끝났습니다.
Reboot now 체크해서 Finish 클릭하세요.
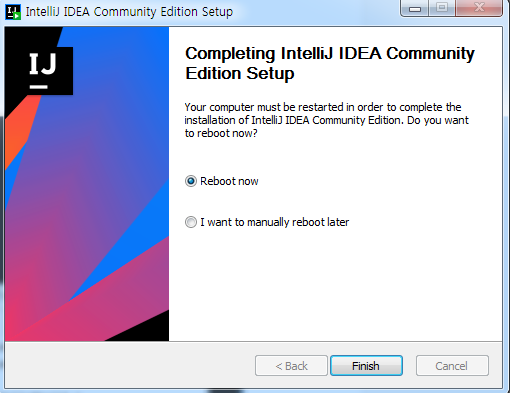
▩ 바탕화면에 아이콘 더블클릭하세요.
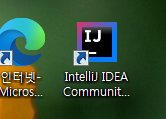
▩ 테마 선택
Darcula라 대세라서 저도 이걸로 선택했어요. ^^
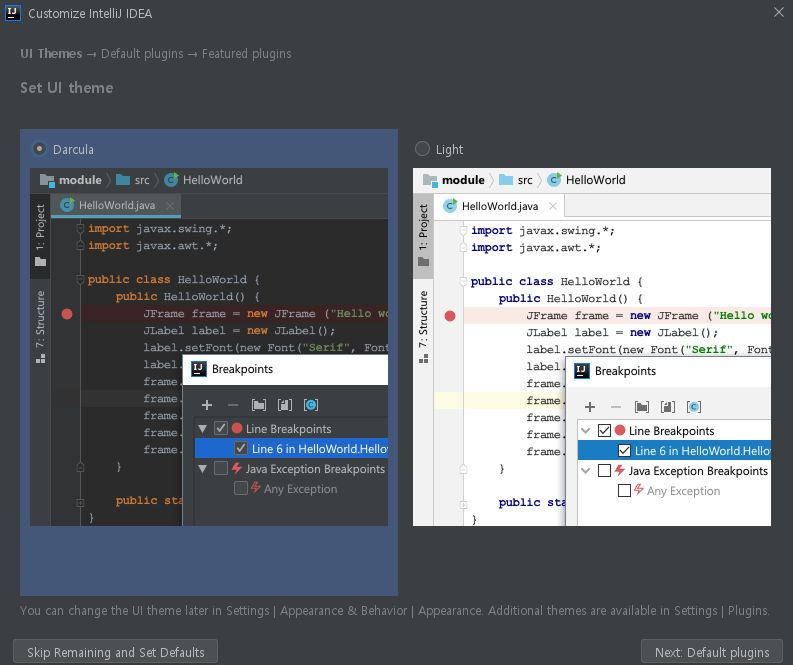
▩ IntelliJ IDEA의 첫 화면입니다.

▩ 샘플로 간단하게 java 프로젝트 만들어 볼게요.
New Project를 클릭하세요.
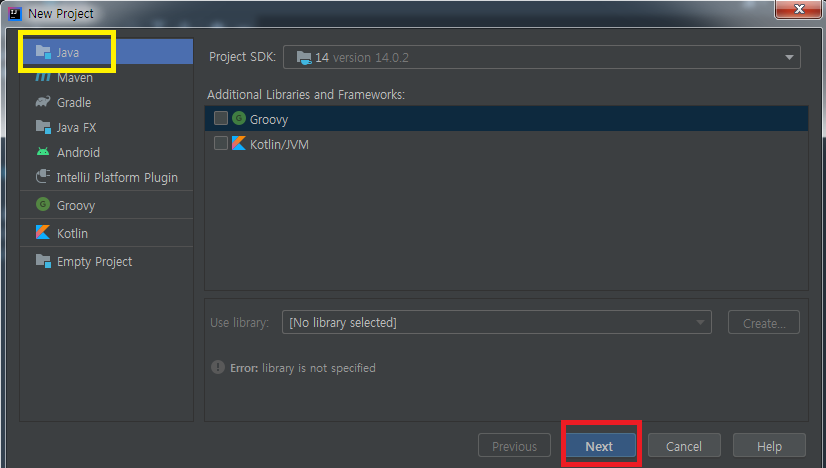
▩ Project Name 기입 후 Finish 클릭하세요.

▩ java Project가 만들어요.
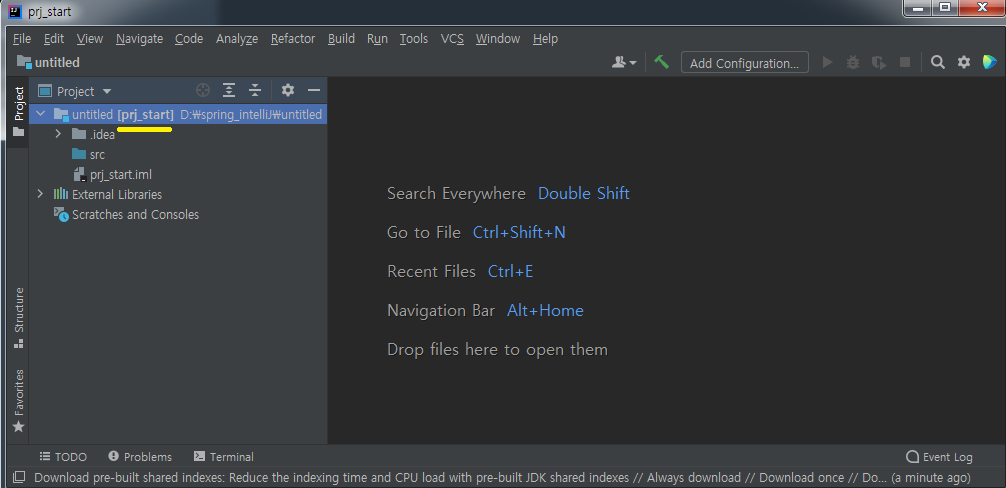
▩ class 만들기
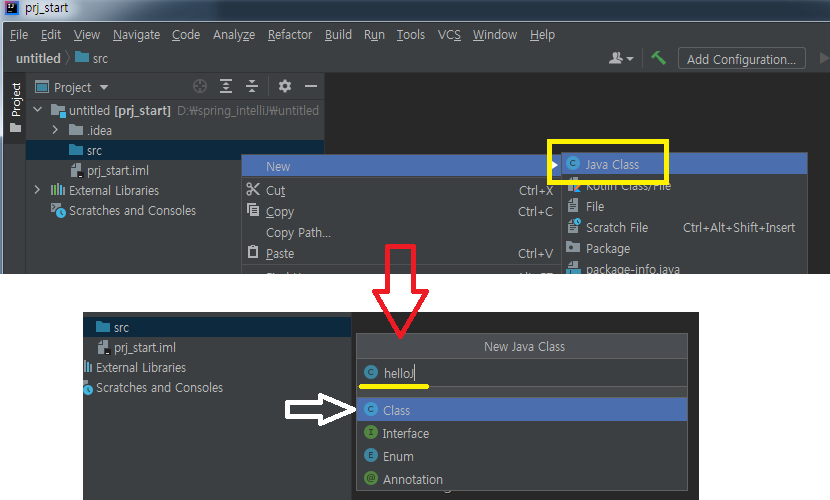
▩ 컴파일 실행 결과 보기
Source앞에 녹색 ▶ 를 클릭 → Run 'helloJ.main()' 클릭
하단에 컴파일 후에 실행 결과가 잘 나옵니다.
public class helloJ {
public static void main(String[] args){
System.out.println("Hellow 인텔리J");
}
}
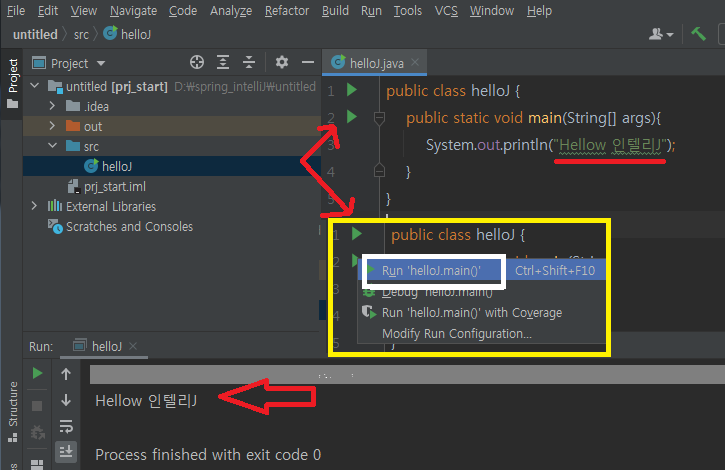
감사합니다.
'IT > PROGRAM' 카테고리의 다른 글
| UI 사용자 인터페이스란? CLI GUI NUI OUI (0) | 2021.06.30 |
|---|---|
| IntelliJ IDEA Community를 이용한 Springboot 개발 시작 . 스프링부트란 (3) | 2021.06.07 |
| 오라클(Oracle) 날짜 포멧 SYSDATE . 유용한 날짜함수들 (0) | 2021.04.09 |
| JAVA(자바)를 이용한 JSON 데이터 보내기 응답 받기 . HTTP POST webhook이용 (0) | 2021.03.17 |
| 리눅스 CentOS8 PYTHON 3 (파이썬) 설치하기 (2) | 2021.03.05 |




댓글