
지난번에 Microsoft에서 제공하는 가상머신 파일로
윈도우10을 사용해봤는데요.
생각보다 좀 느린 거 같아서 ISO 파일을 이용해서 직접 설치합니다.
https://www.microsoft.com/ko-kr/software-download/windows10
Windows 10 다운로드
Windows 10용 ISO 파일을 다운로드한 경우, 해당 파일은 선택한 위치에 로컬로 저장됩니다.컴퓨터에 타사 DVD 굽기 프로그램이 설치되어 있으며 해당 프로그램을 사용하여 설치 DVD를 만들려는 경우,
www.microsoft.com
● Microsoft 다운로드 접속
지금 도구 다운로드 클릭하세요.
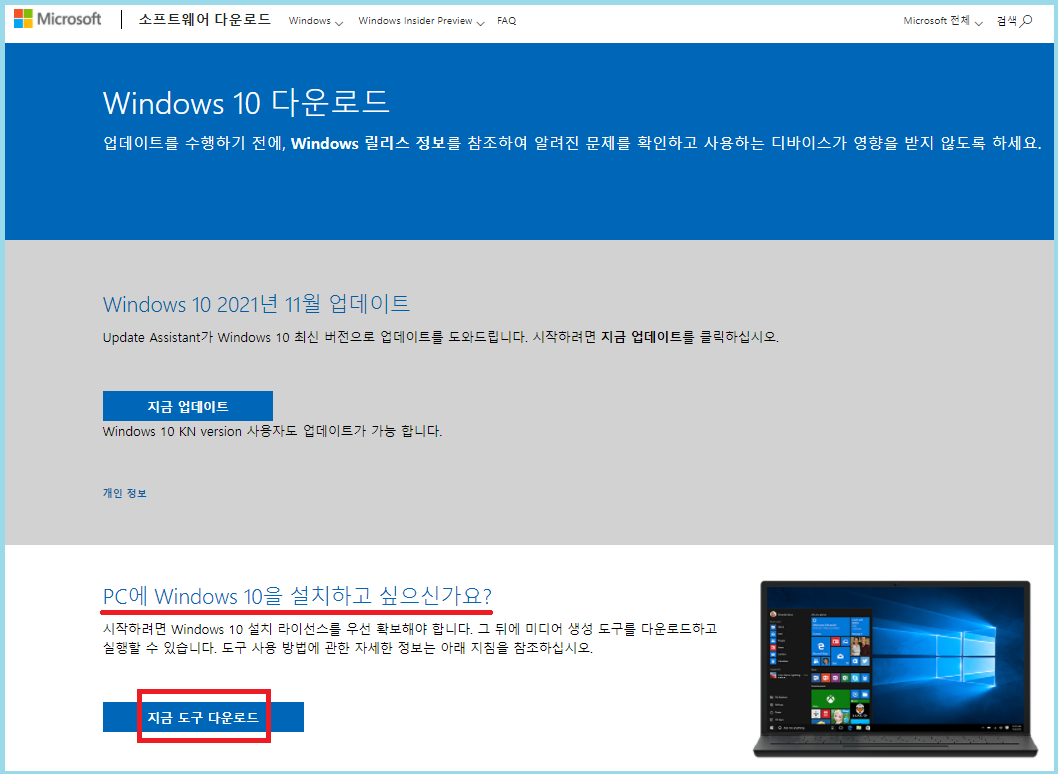
● 도구 설치
MediaCreationTool21H2.exe 실행하세요.

● 미디어 선택
ISO 파일이 있는 다른 PC용 설치 미디어 만들기 선택하세요.
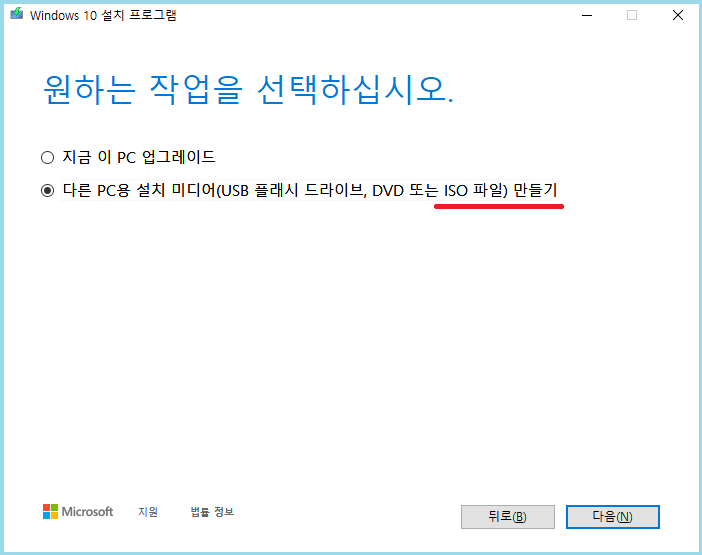
● ISO 파일
ISO 파일 선택하시고 다음 진행하세요.
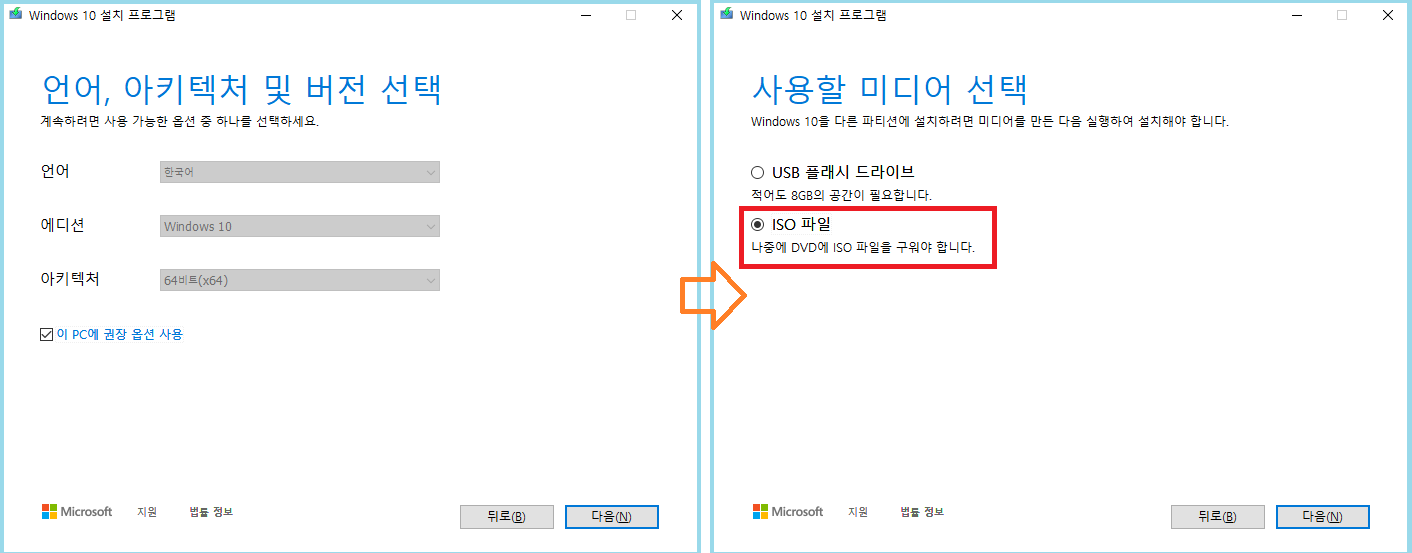
● ISO 다운로드
다운로드 위치를 기억하세요.

● VirtualBox 가상머신 만들기
VirtualBox 실행해서 새로 만들기 클릭하세요.
이름과 머신 폴더를 적당히 선택하시고
종류와 버전을 Microsoft Windows , Windows 10 (64-bit) 선택하세요.

● 메모리 크기
게이지 색이 연두색까지는 안정적으로 사용 가능한 크기입니다.
연두색 최대로 선택하세요.
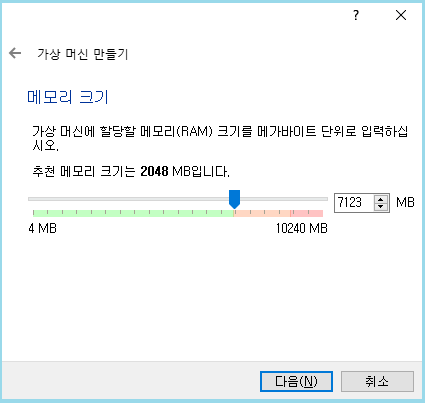
● 하드 디스크 선택
가상머신마다 새 가상 하드 디스크를 만드시는 걸 추천합니다.
그리고 VDI(VirtualBox 디스크 이미지) 선택하세요.
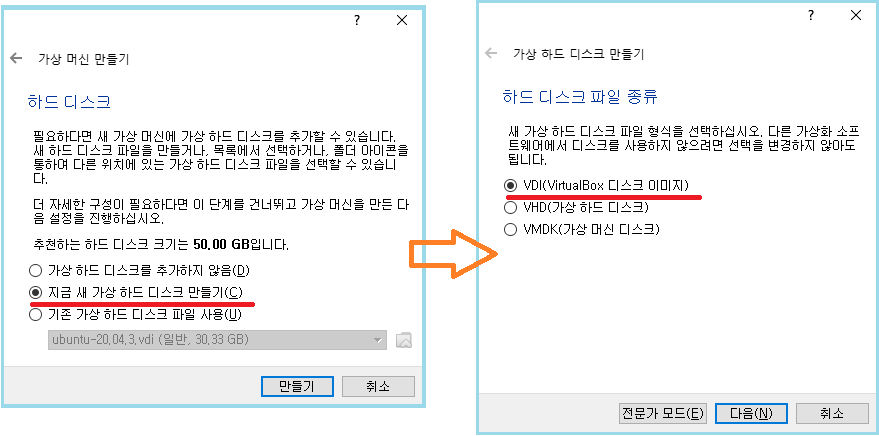
● 물리적 하드 드라이브
처음 할당된 용량보다 커질 경우을 대비하여
동적 할당을 선택해주세요.
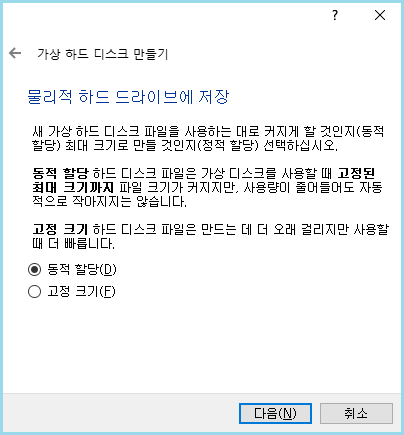
● 파일 위치 및 크기
가상 머신 디스크 설치 위치를 선택하세요.
용량은 100GB를 지정하시면 무난합니다.
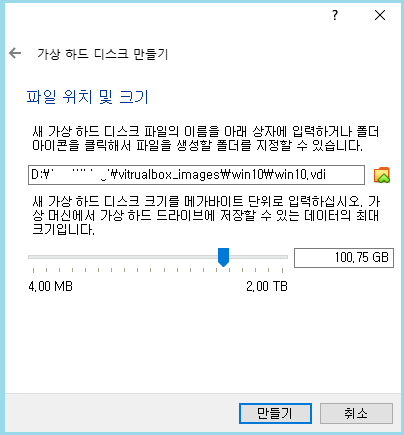
● 가상 머신 설정
win10으로 가상머신이 만들어졌어요.
머신의 설정 메뉴에서 일반 선택해주세요.
▩ 클립보드 공유 양방향 선택
호스트의 윈도우와 가상머신 윈도우 사이에 복사 붙여넣기 할 수 있어요.
▩ 드래그 앤 드롭 양방향 선택
호스트의 윈도우와 가상머신 윈도우 사이에 파일을 마우스로 드래그에서 복사할 수 있어요.
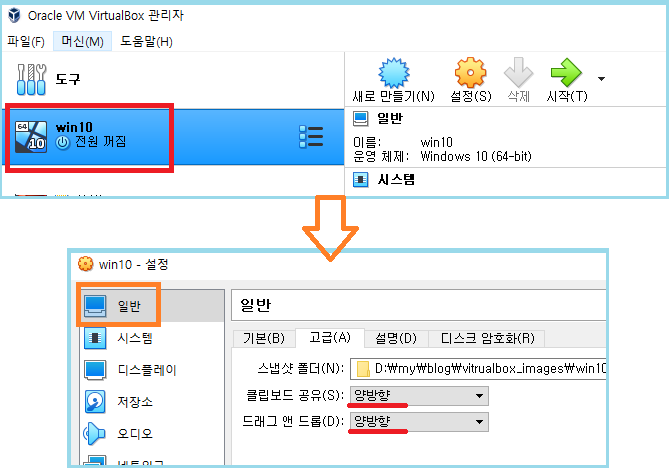
● 저장소
다운 받은 Windows.iso 파일을 저장소에 장착합니다.
비어 있음 선택 후 오른쪽 시디 모양 선택하시고
디스크 파일 선택... 클릭해서 Windows.iso를 찾아 선택합니다.
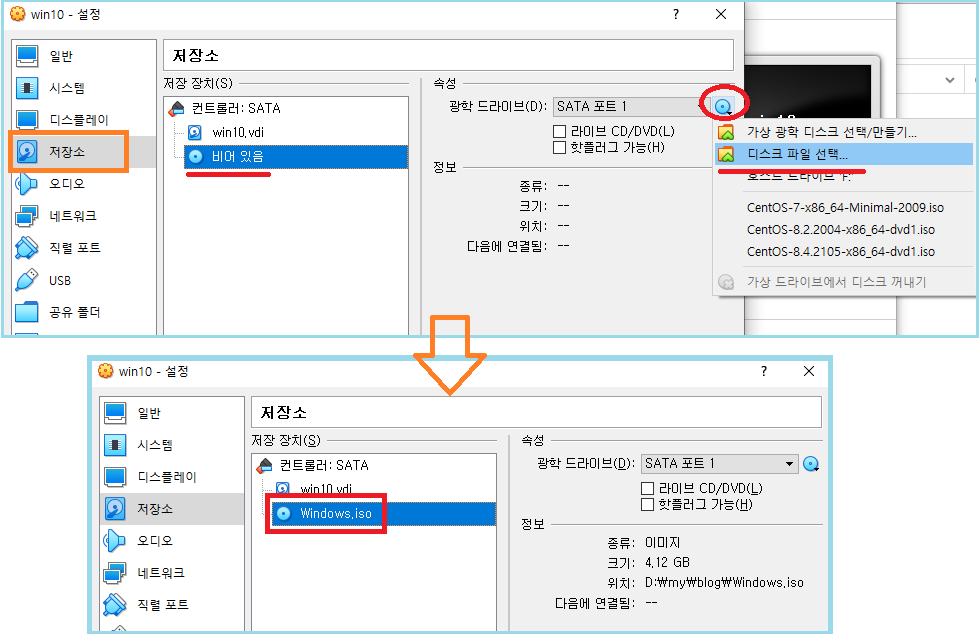
● 공유 폴더
호스트의 윈도우와 가상머신 윈도우가 함께 사용할 공유 폴더를 만들 수 있습니다.
자동 마운트 꼭 체크해주세요.
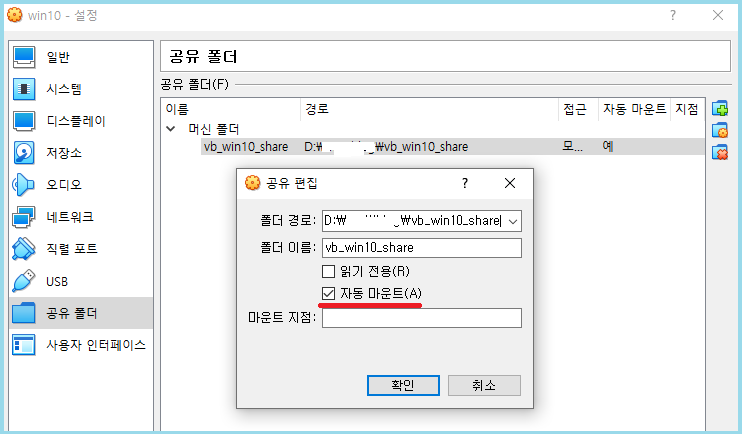
● 윈도우10 설치
기본 설정은 끝난 거 같아요.
다른 설정들은 사용하시면 필요한 설정은 그때그때 하시면 될 거예요.
시작 클릭하시면 드뎌 설치가 진행됩니다.
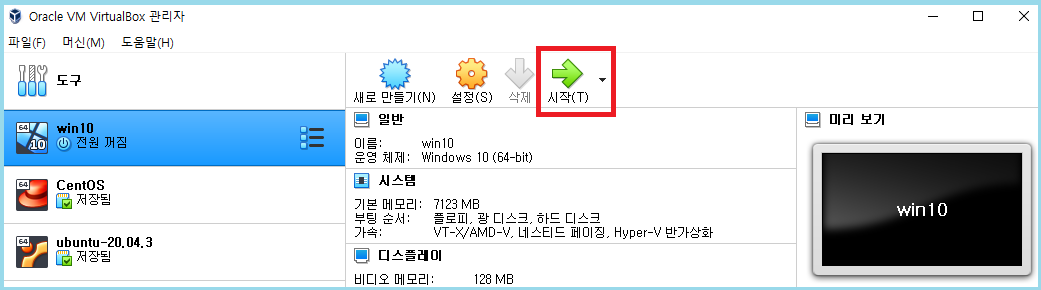
● 윈도우 10 설치 완료
진행 중에 업그레이드와 사용자 정의 설치 선택에서
업그레이드로 설치하지 마시고 사용자 정의 설치로 진행하세요.
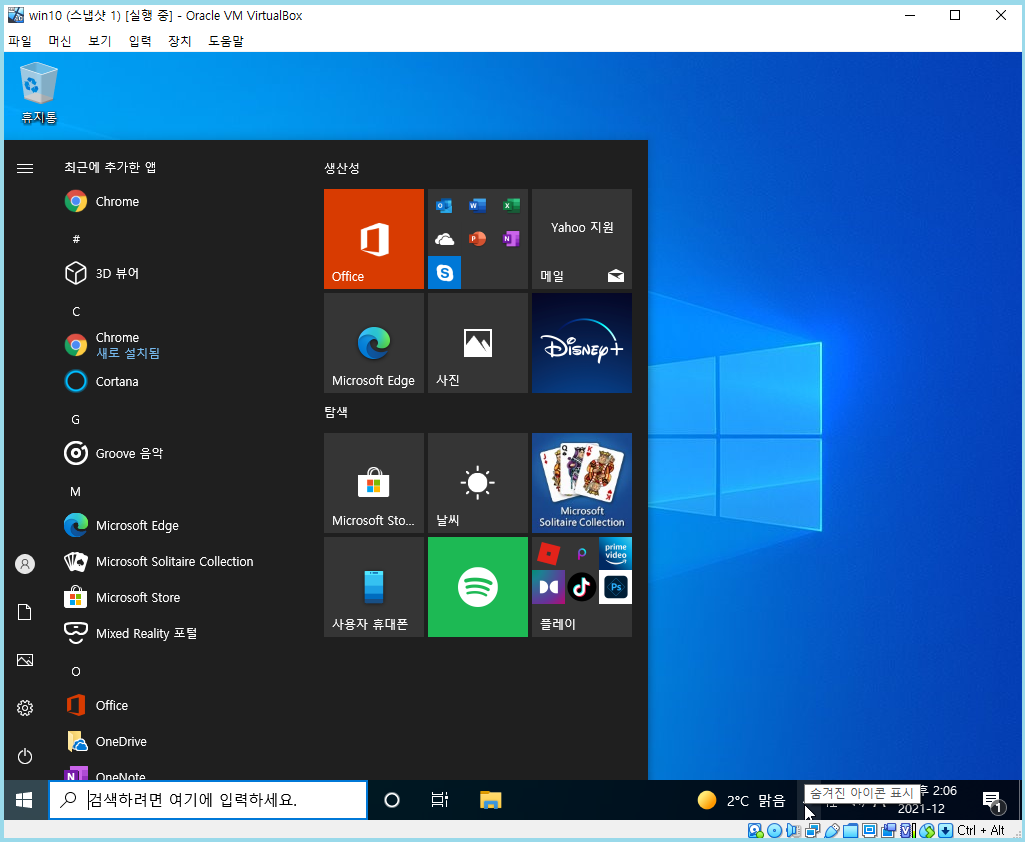
감사합니다.
'IT > PROGRAM' 카테고리의 다른 글
| go언어 시작하기 . 기초 코딩 문법 정리 ① (1) | 2022.10.01 |
|---|---|
| Go Lang 설치하기 개발환경구성 샘플 테스트. 리눅스 CentOS7 (0) | 2022.09.30 |
| Pro*C . 한줄 단건만 조회하는 select 예제 (0) | 2022.09.29 |
| Pro*C 컴파일 과정과 Makefile 만들기 (0) | 2022.09.28 |
| Pro*C 에러 처리 . SQLCA (0) | 2022.09.27 |




댓글