
올해도 생계를 위해 일한 거 말고는 지금까지 아무것도 한 게 없네요
무작정 시작합니다.ㅋ
Android Studio 설치하고
개발 언어로는 java (자바)와 kotlin (코틀린) 중에
자바는 해본적이 있어 쉽게 따라갈 수 있을 거 같아 접어두고
구글에서 밀고있는 kotlin으로 결정했습니다.
kotlin은 전혀 모르기 때문에 맨땅에 헤띵하는 맘으로
기초부터 공부하면서 진행할거에요.
● 안드로이드 스튜디오 개발자 사이트 접속
https://developer.android.com/studio?hl=ko
왼쪽 Download options 선택하세요.
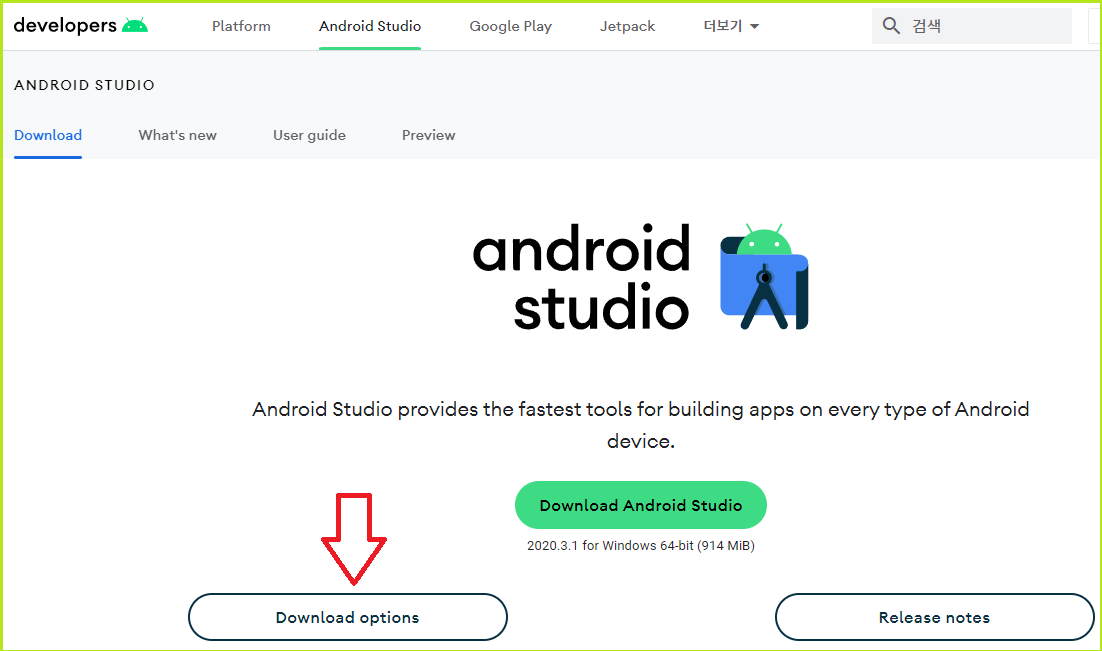
● Android Studio 다운로드
Window , Mac , Linux 중에서 PC에 설치된 OS에 맞는 버전을 골라주세요.
저는 Windows이며
자세히 보니 압축파일 풀어서 그대로 사용할 수 있는
No .exe installer (무설치 버전)으로 선택했습니다.
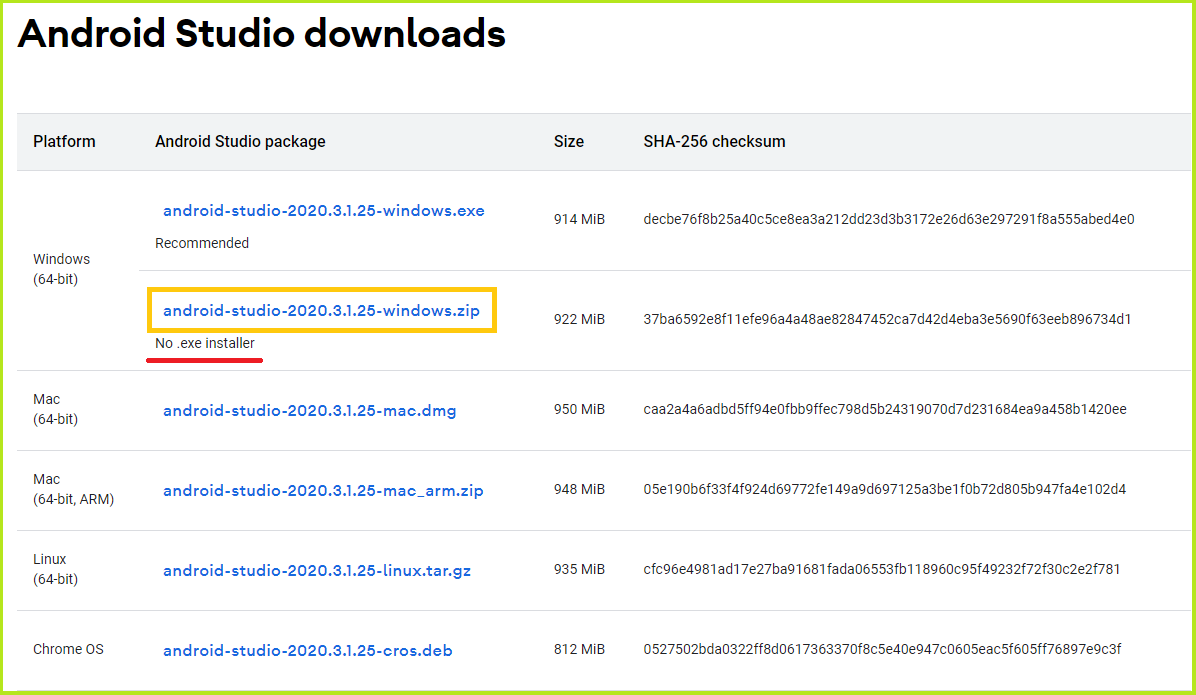
● Android Studio 실행하기
다운로드 파일 android-studio-2020.3.1.25-windows.zip 압축을 푸니
android-studio 디렉터리가 생겼어요.
bin으로 들어가서 실행 파일 studio64.exe를 찾았습니다.
더블 클릭해서 실행해주세요.
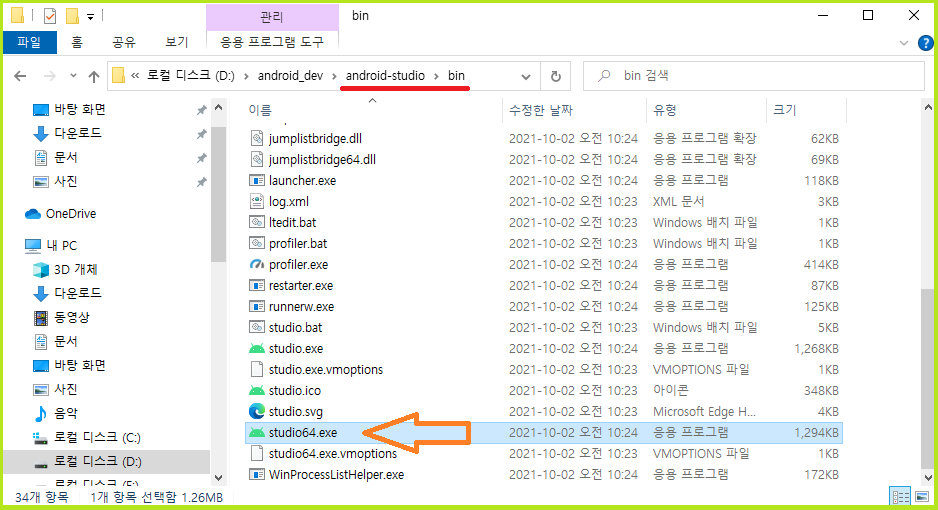
● 기본 세팅 선택
Import Android Studio Settings
이전에 Android Studio를 사용했던 폴더나 환경이 있다면
사용했던 폴더를 선택하는 거 같네요.
처음이라 Do not import settings를 선택합니다.
그리고 Data Sharing의 영어를 구글 번역에서 해석해 봤습니다.ㅋ
「Google이 패키지 이름, 클래스 이름 및 플러그인 구성과
같은 소프트웨어 식별자와 함께 기능 및 리소스 사용을 사용하는 방법과
같은 Android 스튜디오 및 관련 도구에 대한 사용 데이터를 수집하도록 허용합니다.
이 데이터는 Android Studio를 개선하는 데 도움이 되며
Google의 개인정보 보호정책에 따라 수집됩니다.
익명의 집계된 사용 데이터는 Android Studio를 개선하기 위해
Google 파트너와 공유될 수 있습니다.」
아마도 Android Studio 사용 중에 툴에 버그가 있거나 문제가 있으면
관련된 메시지를 가져가는 거 같아요.
저는 왠지 좀 찜찜해서 Don't send로 선택했습니다.ㅋ
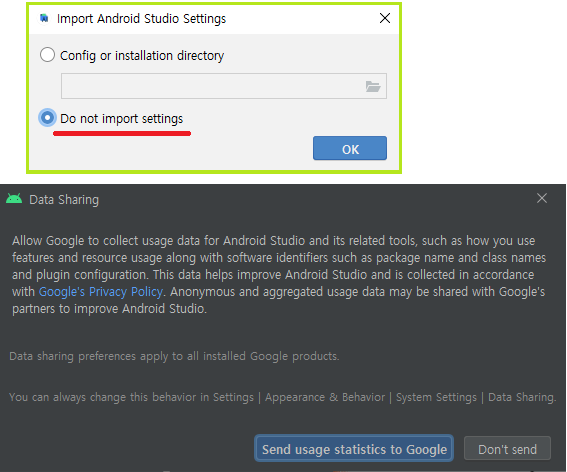
● Welcome
Next 클릭하세요.

● Install Type
Standard는 기본 설치 경로로 진행하고
Custom은 자바 JDK 경로를 변경하고 싶을 때 선택합니다.
저는 C드라이버에 설치하는 게 싫어서 Custom을 선택했어요.
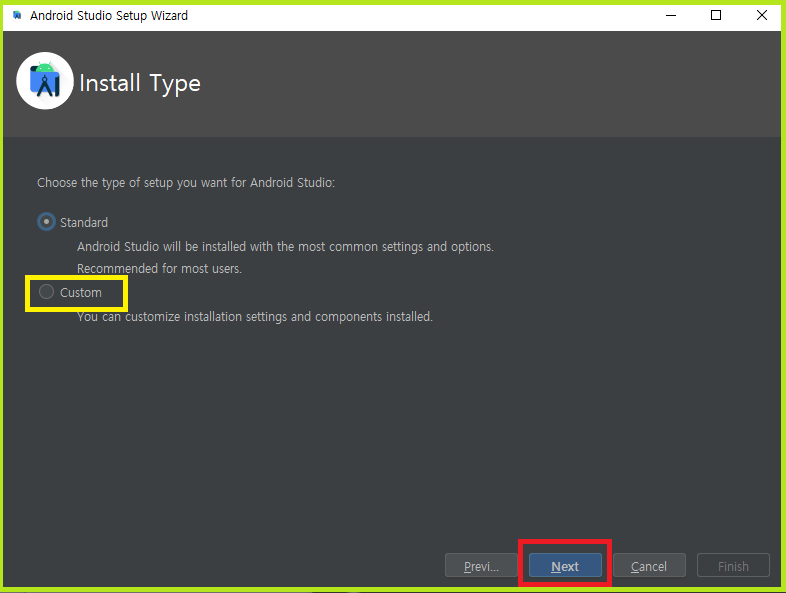
● Custom 선택할 경우
... 버튼을 클릭해서 JDK 설치 경로를 변경해주세요.
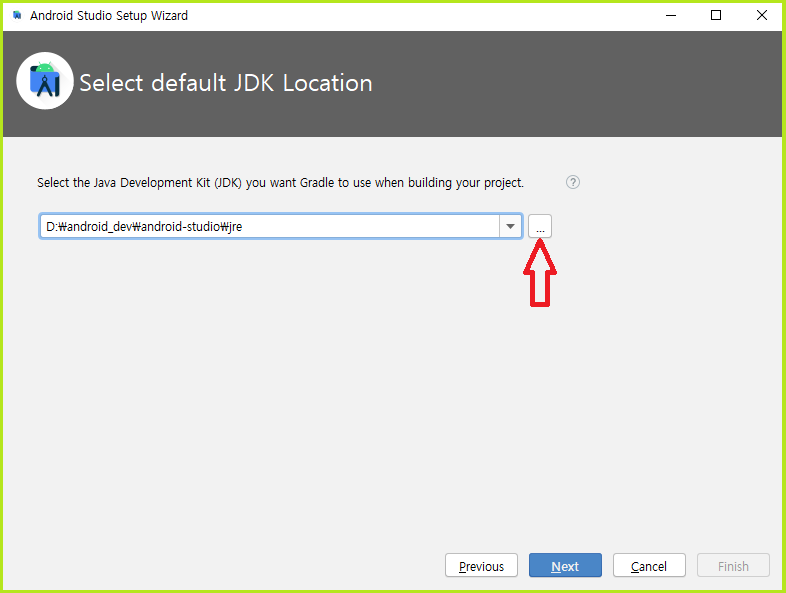
● 테마 선택
저는 밝은 게 좋아서 Light를 선택했어요.
취향에 맞게 선택해주세요.
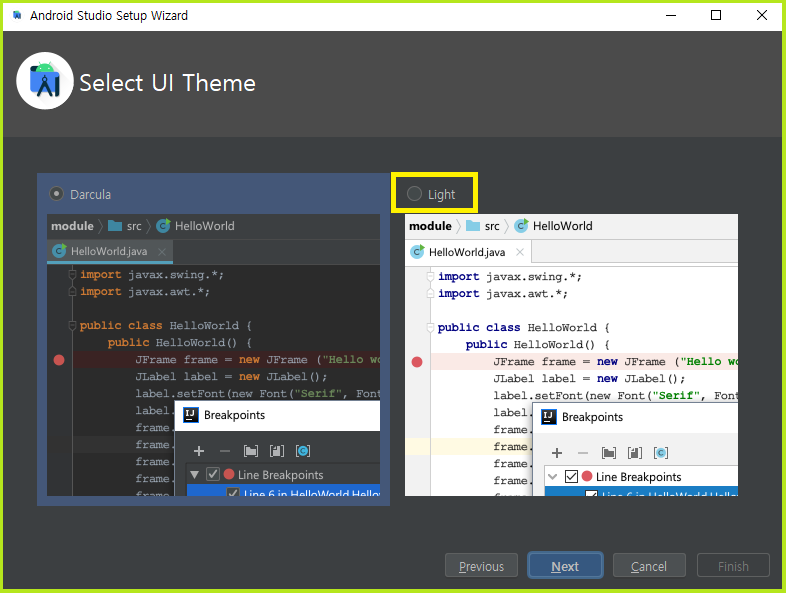
● SDK 세팅
SDK는 Software Development Kit으로
안드로이드 소프트웨어 개발 도구를 말합니다.
폴더 모양을 클릭해서 원하시는 설치 경로를 선택해주세요.

● 에뮬레이터 세팅
안드로이드 에뮬레이터는 스마트폰과 동일하게 만든 소프트웨어 화면을 말합니다.
앱 개발하면서 마치 스마트폰에서 실행하는 거처럼 만든걸 바로 확인해 볼 수 있어요.
에뮬레이터의 성능을 위해 메모리 최대 가용 용량을 정하는 거 같아요.
무조건 용량이 큰 게 좋을 거예요.
저는 추천한 2.0GB 그대로 선택했습니다.
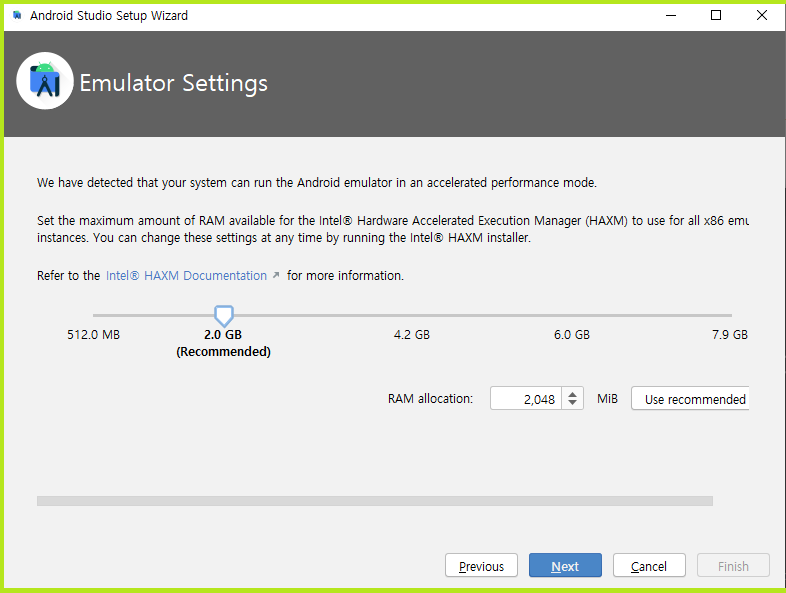
● 세팅 확인
지금까지 선택된 세팅 정보를 전체적으로 확인해 보는 거네요.
Finish 클릭하세요.
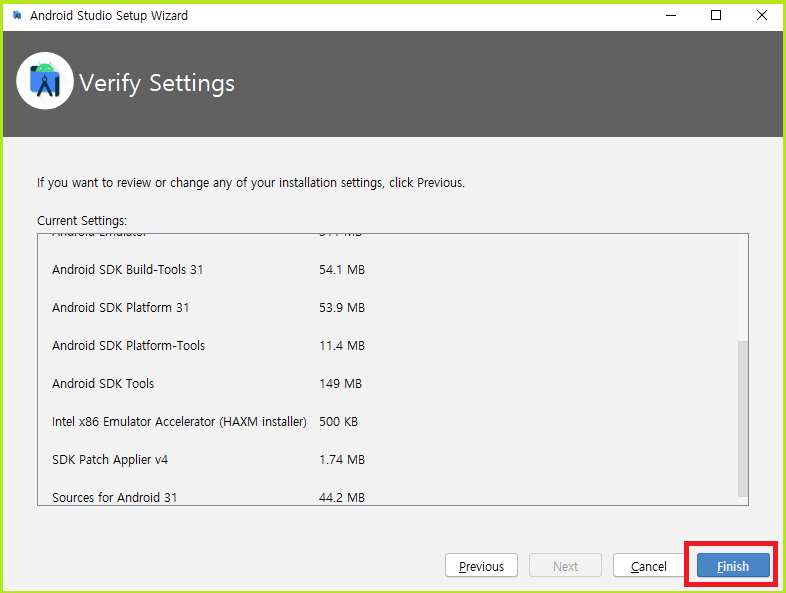
● 설치 마무리
설치 중에 필요한 데이터 다운로드가 진행되네요.
설치가 끝났습니다. Finish 클릭하세요.
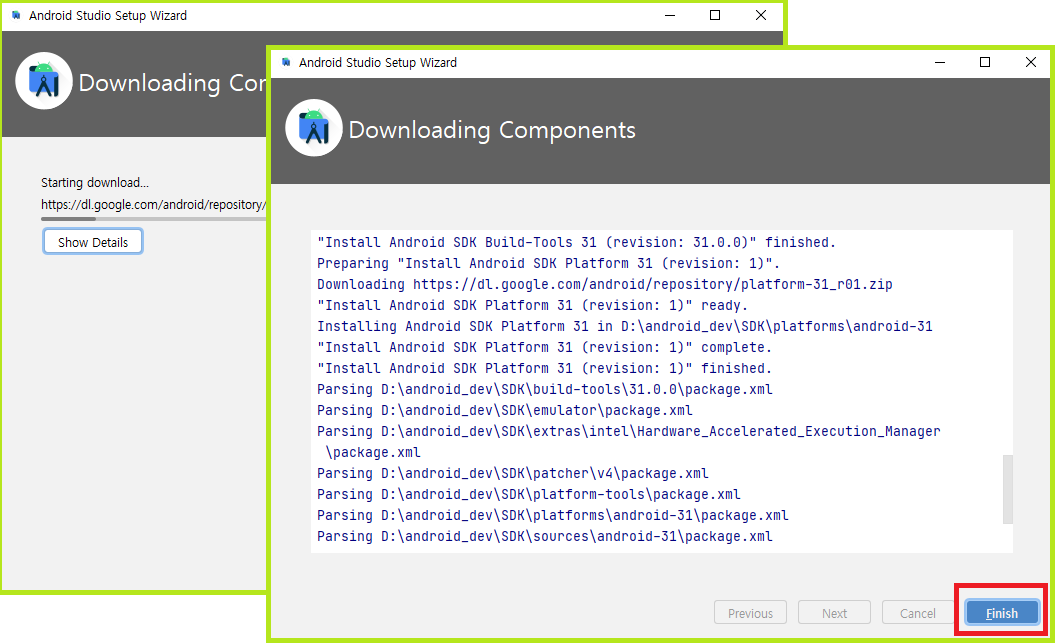
■ 안드로이드 앱 만들기
이제 앱이 만들어지는지 확인해 볼 거예요.
아직까지 앱 만드는 프로그래밍을 잘 몰라서
코딩 없이 앱 실행되는 것만 확인해볼게요.
● Android Studio 실행하세요.
New Project 클릭하세요.
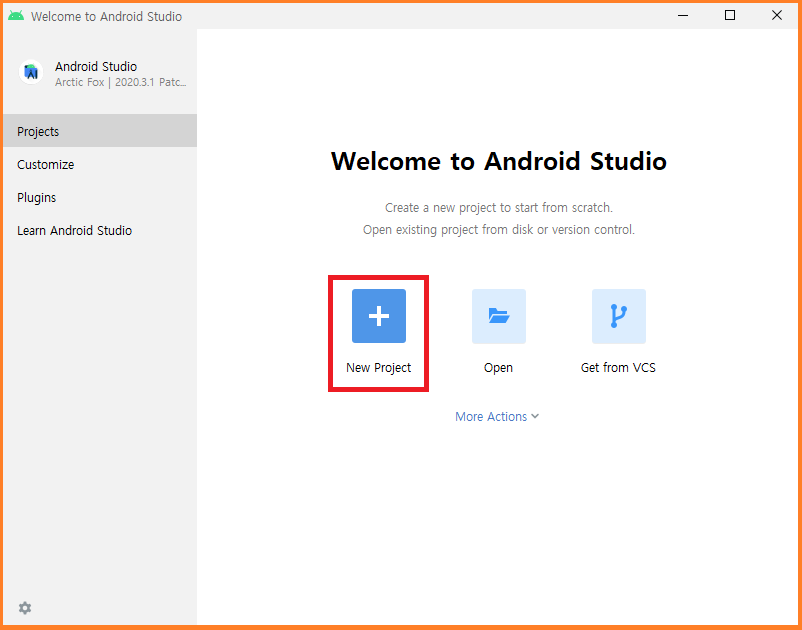
● Templates . 템플릿
기본 Empty Activity로 선택하세요.
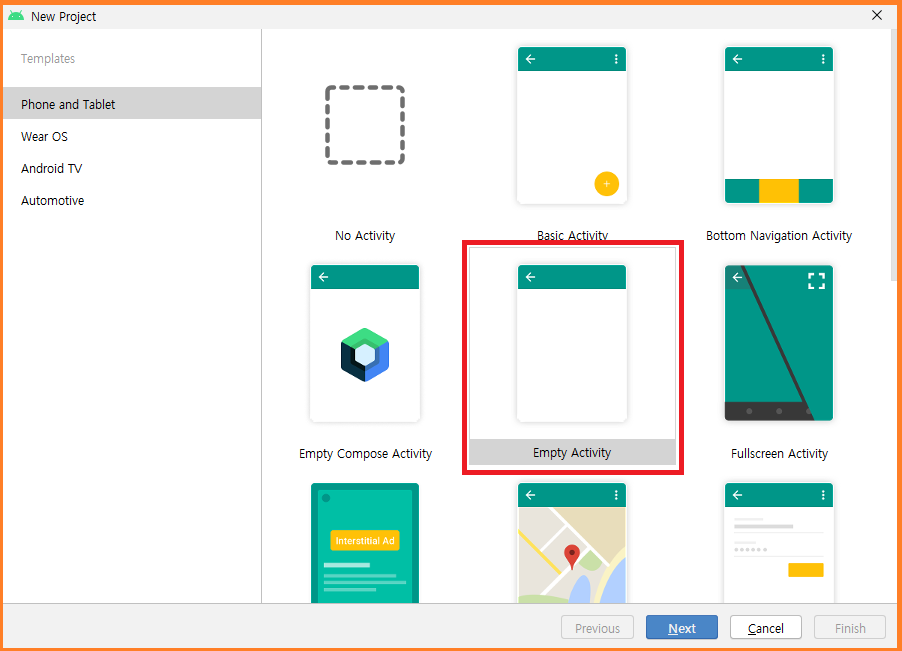
● Project 설정
Name은 프로젝트 이름입니다.
적절한 이름으로 바꿔주시고 Language은 안드로이드 앱 개발을 위한
프로그래밍 개발 언어인데요.
구글에서 권장하는 Kotlin (코틀린) 그대로 할게요.
Minimum SDK는 안드로이드 버전인데요.
5.0 (Lollipop)이 약 98%의 기기에서 실행된다고 아래 표시되네요.
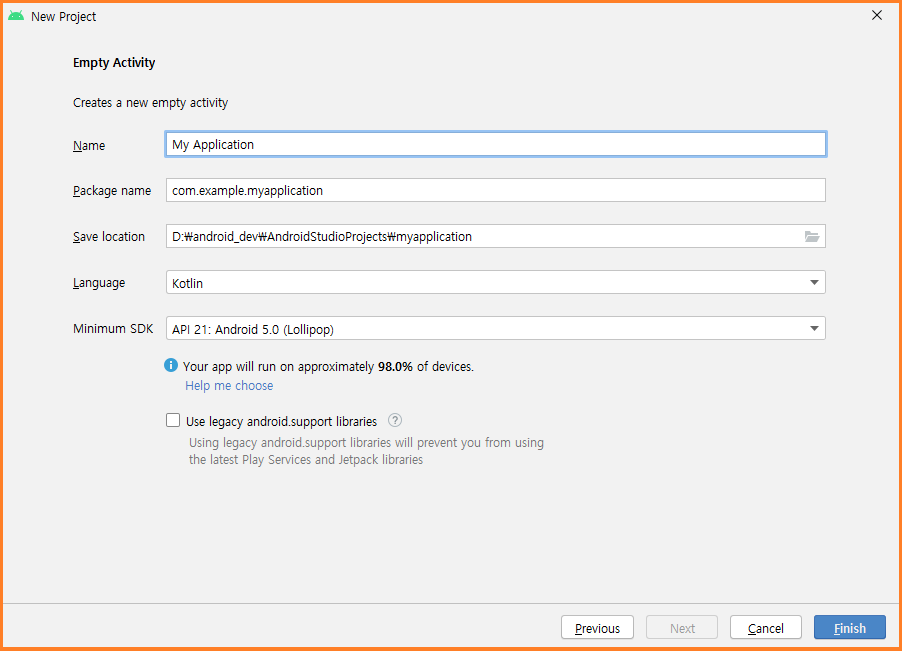
● 드뎌 첫 프로젝트가 열렸습니다.
아직 뭐가 뭔지 잘 모르겠어요.ㅋ
왼쪽에는 디렉터리와 파일 구조
중앙은 소스 코딩 부분
오른쪽은 안드로이드 관련 알림 메시지 같아요.
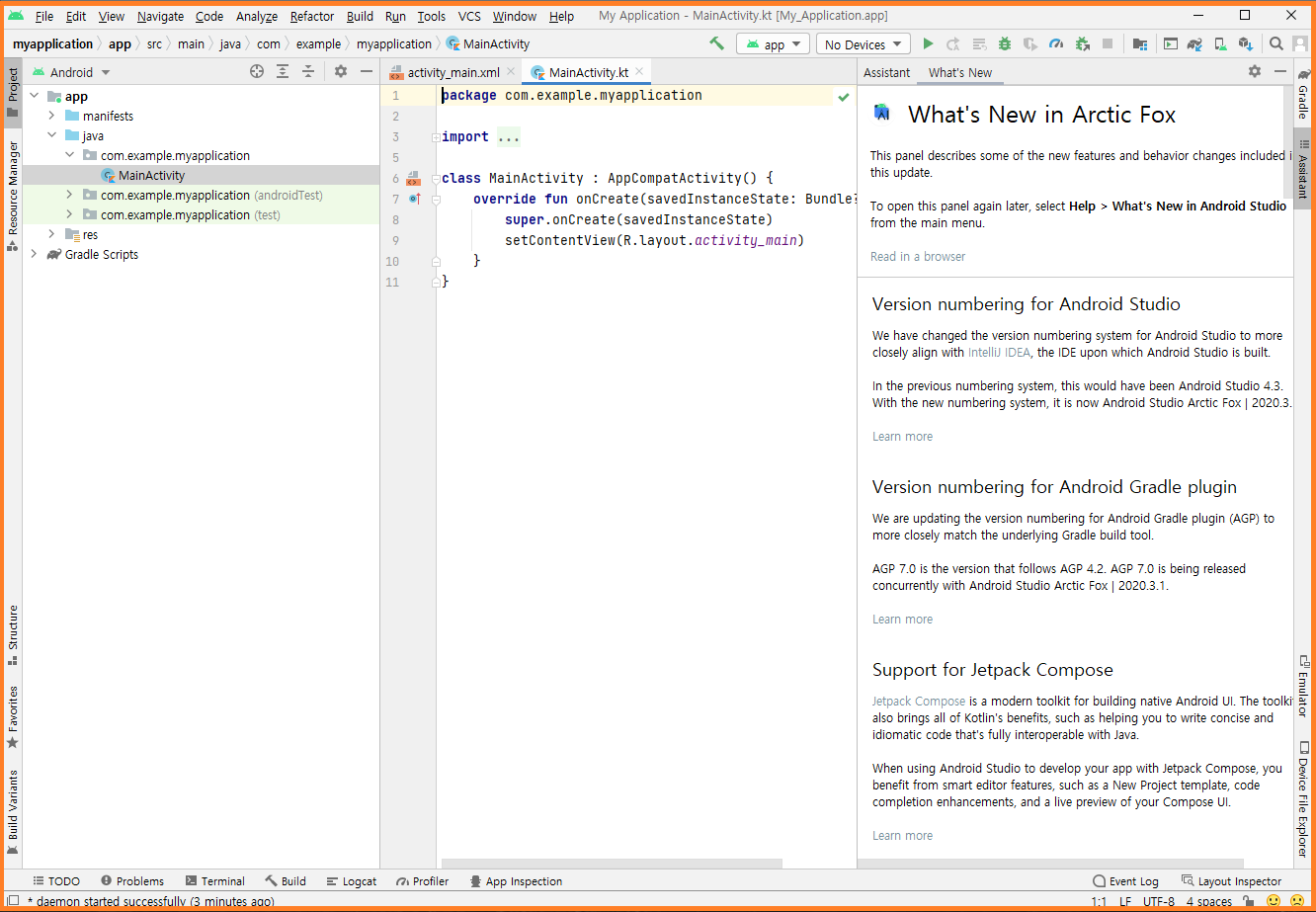
● 앱의 화면 배치 파일
activity_main.xml는 앱의 화면을 구성하는 파일입니다.
텍스트 , 버튼 , 이미지 등을 원하는 위치에 배치할 수 있죠.

● AVD 설치
조금씩 공부해서 꼭 앱 만들어볼 거예요.
아무것도 하지 않았는데요. 우선 실행이 되는지부터 알아볼게요.
내가 만든 앱을 스마트폰에 옮겨 설치해서 사용하면 가장 좋겠죠.
그치만 잦은 수정으로 매번 옮기고 설치하는 게 귀찮아집니다.ㅋ
AVD(Android Virtual Device)는 스마트폰과 동일한 화면을 제공해 주는
안드로이드 애뮬레이터입니다.
우측에 스마트폰 모양 아이콘을 클릭하세요.
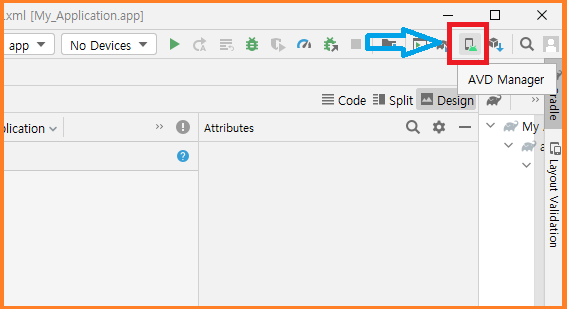
● Your Virtual Devices
가운데 Create Virtual Device.. 클릭하세요.
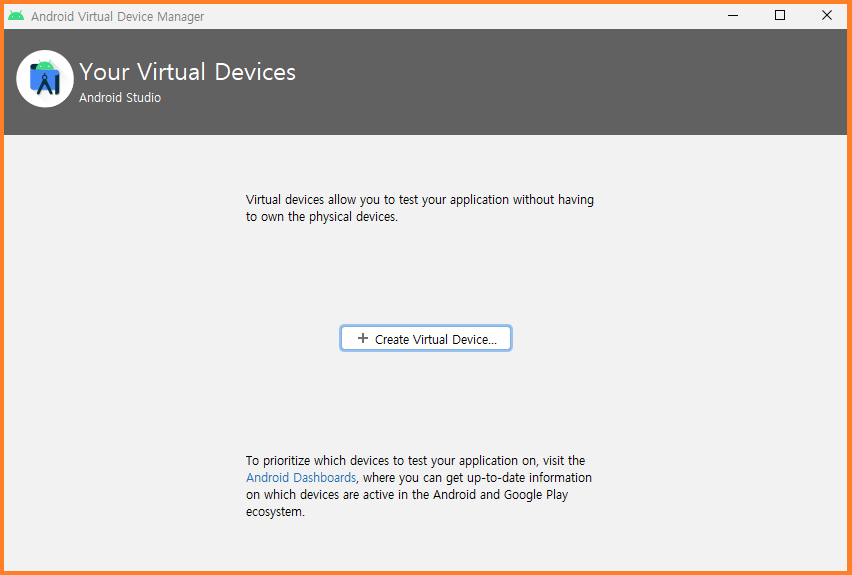
● Select Hardware
Phone 선택 후 화면 사이즈를 선택하세요.
size가 5.0인치로 지정된 Pixel 2를 선택했습니다.
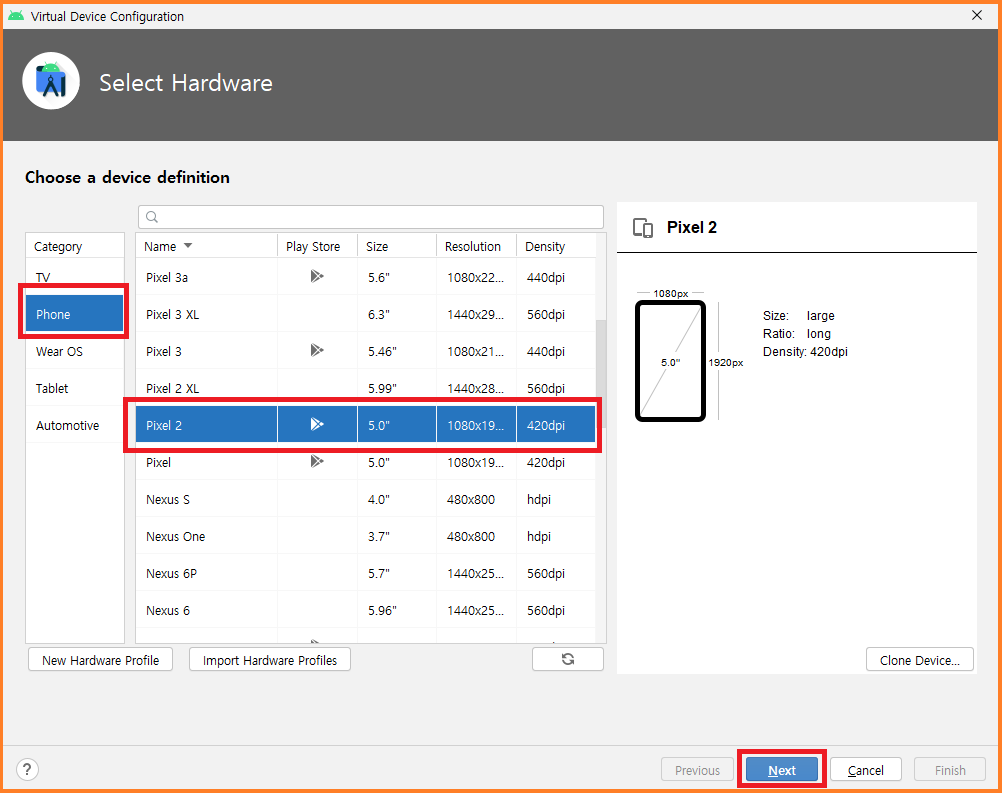
● System Image
AVD에 사용할 이미지를 다운로드해야 되네요.
R Download 클릭하세요.
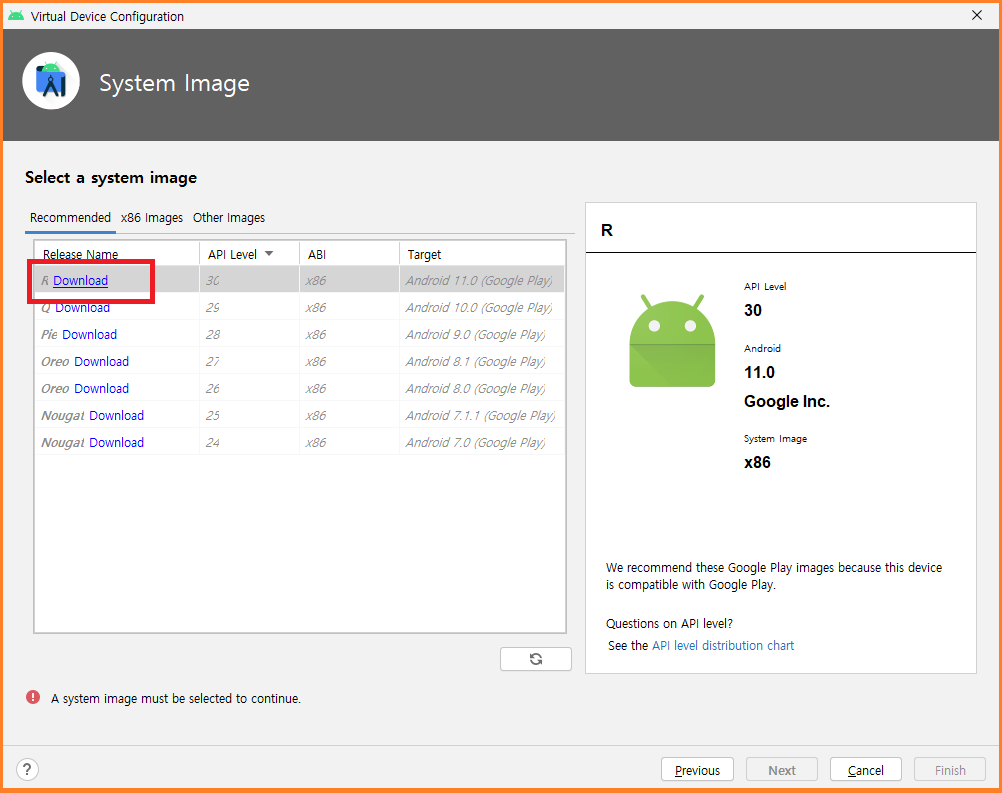
Download 클릭 후 License Agreement 화면에서 Accept 체크하시면 다운로드될 거예요.
● AVD 설치 완료
AVD Name은 기본값 그대로 쓰시거나 원하시는 이름으로 바꾸셔도 돼요.
저는 AVD_Pixel 2 API 30으로 그냥 해봤어요.ㅋ
Finish 클릭하세요.
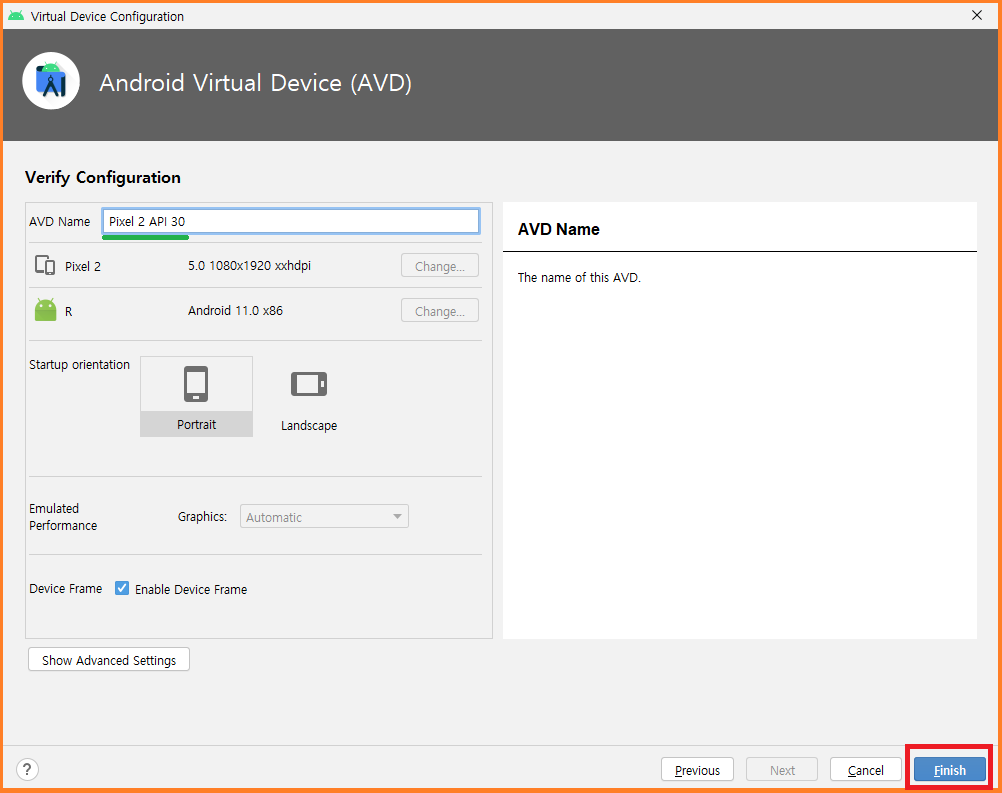
● Virtual Devices
device가 한 줄 등록되어 있네요.
나중에 다른 Device도 여러 개 추가해 봐야 될 거 같네요.
오른쪽 ▶ 클릭해서 AVD를 실행해 볼게요.

● AVD 화면
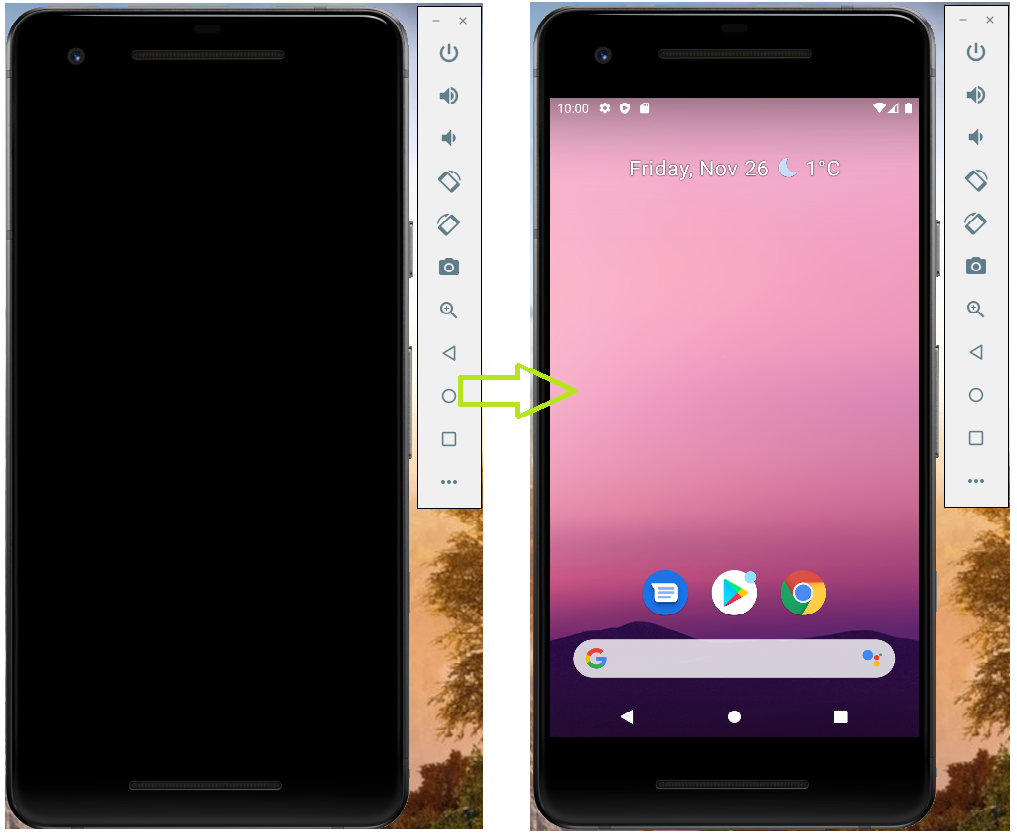
● My Application 프로젝트 실행
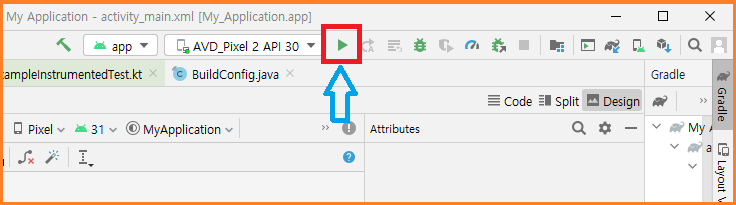
상단에 My Application 타이틀도 보이고 중간에 Hellow World!도 잘 표시되네요.
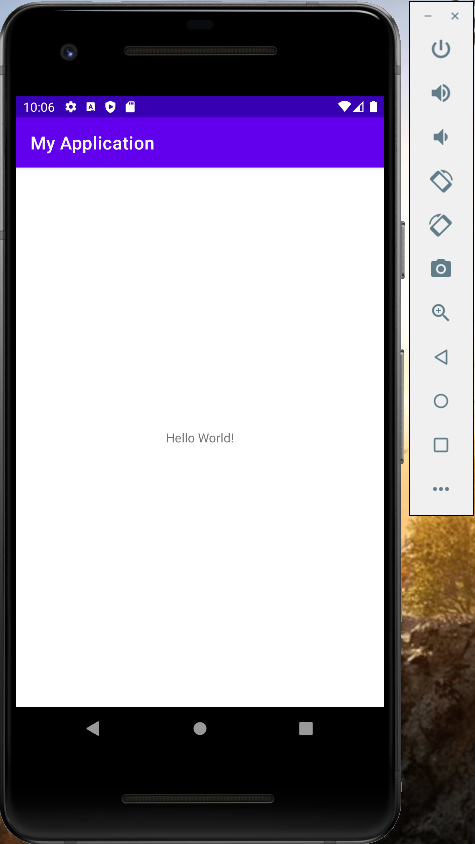
감사합니다.
'IT > 안드로이드 Android' 카테고리의 다른 글
| 안드로이드 AVD 실행 도중에 다운되는 경우 . andvlk64.dll not found 해결 (0) | 2022.10.10 |
|---|---|
| 안드로이드 에뮬레이터 AVD 실행 되다가 안되는 현상 (0) | 2022.10.09 |
| 안드로이드 앱 만들기 . 코틀린 시작하기 (1) | 2022.10.09 |
| AVD 실행 안되는 현상 . Your CPU does not support VT-x (0) | 2022.10.08 |
| 안드로이드 스튜디오 프로젝트 이해 . 코틀린 (0) | 2022.10.08 |




댓글