드뎌 VirtualBox에 리눅스를 설치할 차례입니다.
설치하다가 막히는부분은 인터넷에 뒤져서 보충했습니다.

대부분 따라하기 형식으로 쉽게 설치할수 있게 되어 있던데요.
꼭 한두개씩 중간에 빠진부분이 있더라구요.^^;;
빠짐없이 이 페이지로만 설치할수 있게 정리했어요.
1) VirtualBox 실행
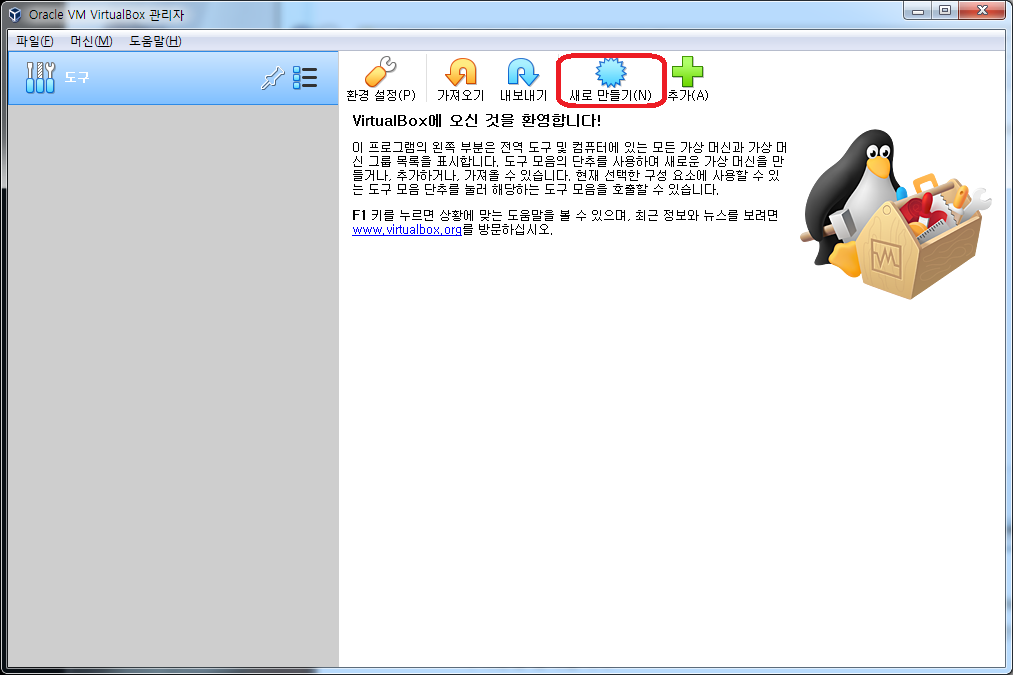
2) 리눅스 파일 선택
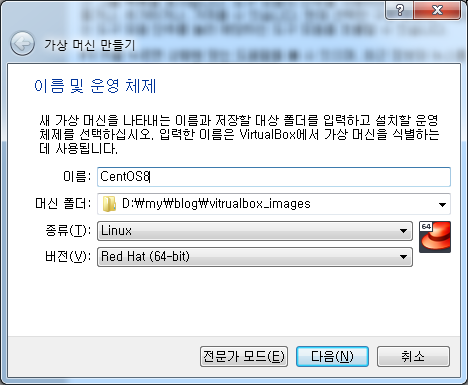
3) 메모리 크기 정하기
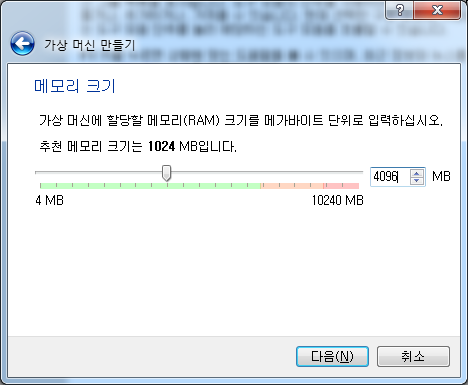
4) 하드 디스크 만들기
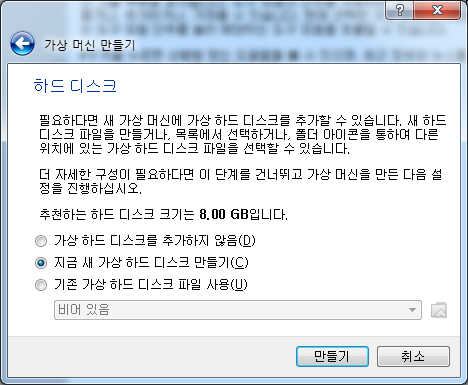
5) 하드 디스크 파일 종류 선택
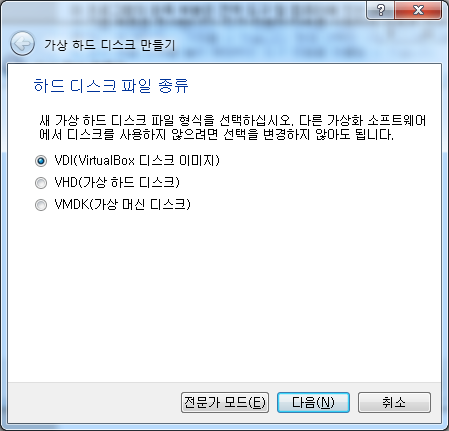
6) 하드 디스크 동적 할당 선택
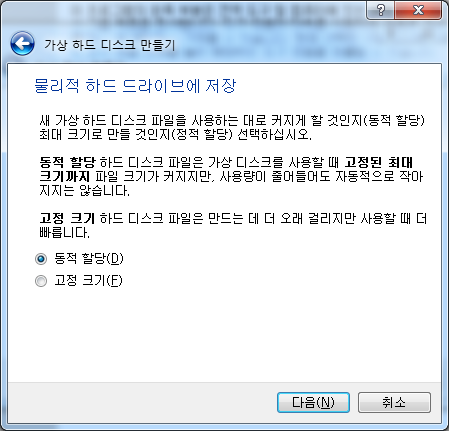
7) 하드 디스크 파일, 크기 정하기
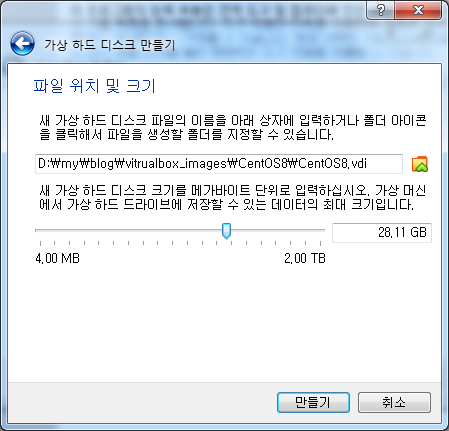
8) 가상 머신 생성 되었습니다.
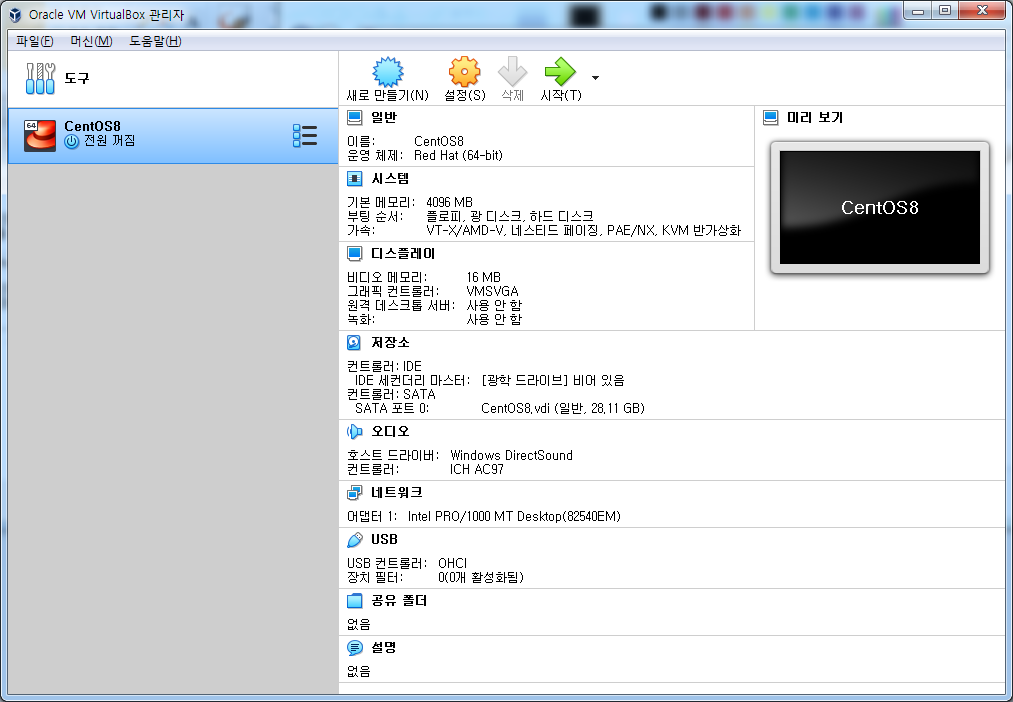
9) 부팅 디스크 순서 정하기

10) 광 디스크와 하드 디스크만 선택

11) 프로세서 개수 지정
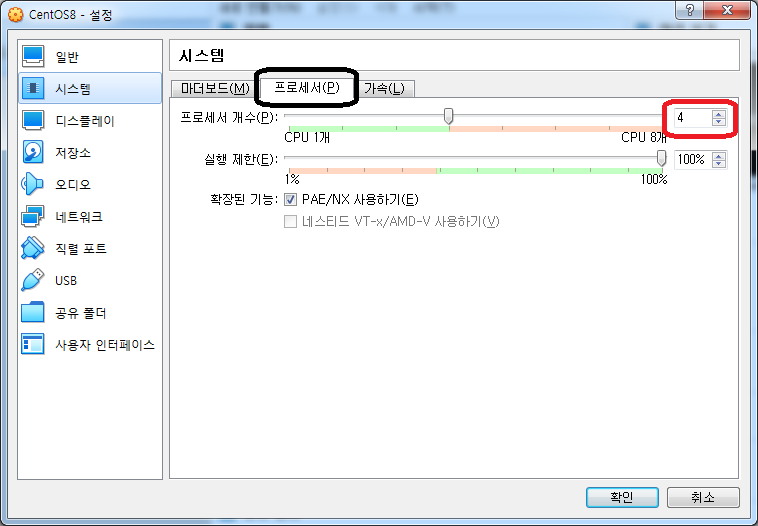
12) 비디오 메모리 크기 지정
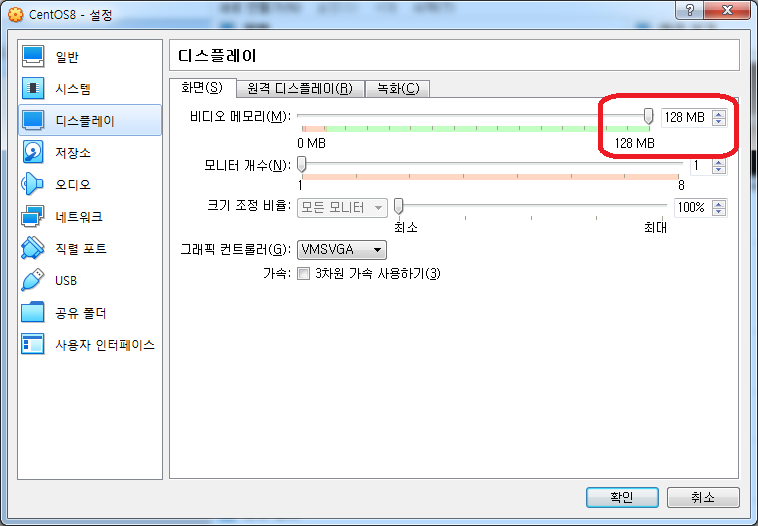
13) 사용하지 않는 컨트롤러 제거

14) 리눅스 ISO 파일 지정
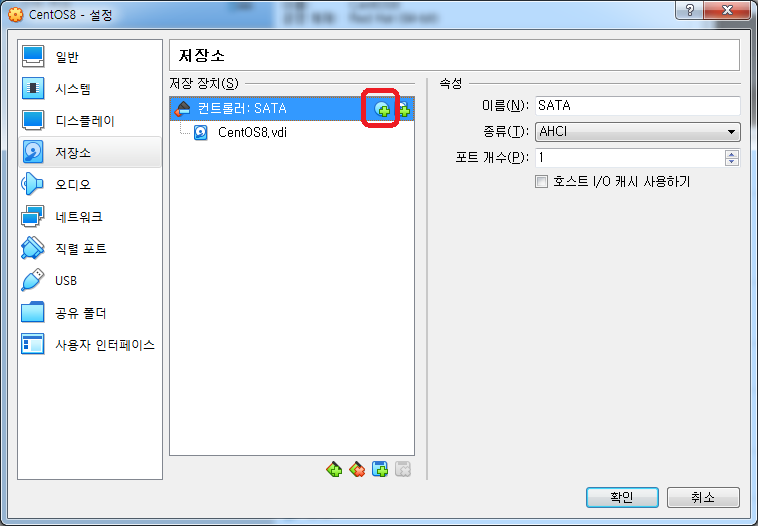
15) 리눅스 ISO 파일 선택
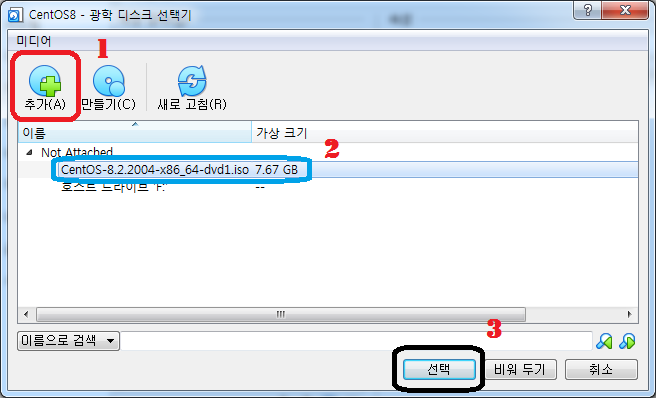
16) 리눅스 ISO 선택 확인

17) 네크워크 지정
일단 인터넷 되게 NAT 로 지정해 주세요. ^^;;
네트워크 지정 방식이 몇가지 있어서 네트워크 지정 방식에 대해 별도로 게시하겠습니다.
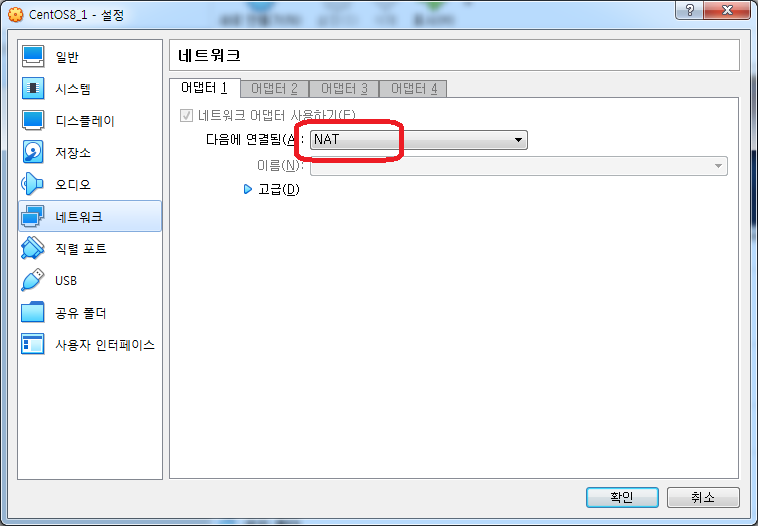
18) 설치 시작
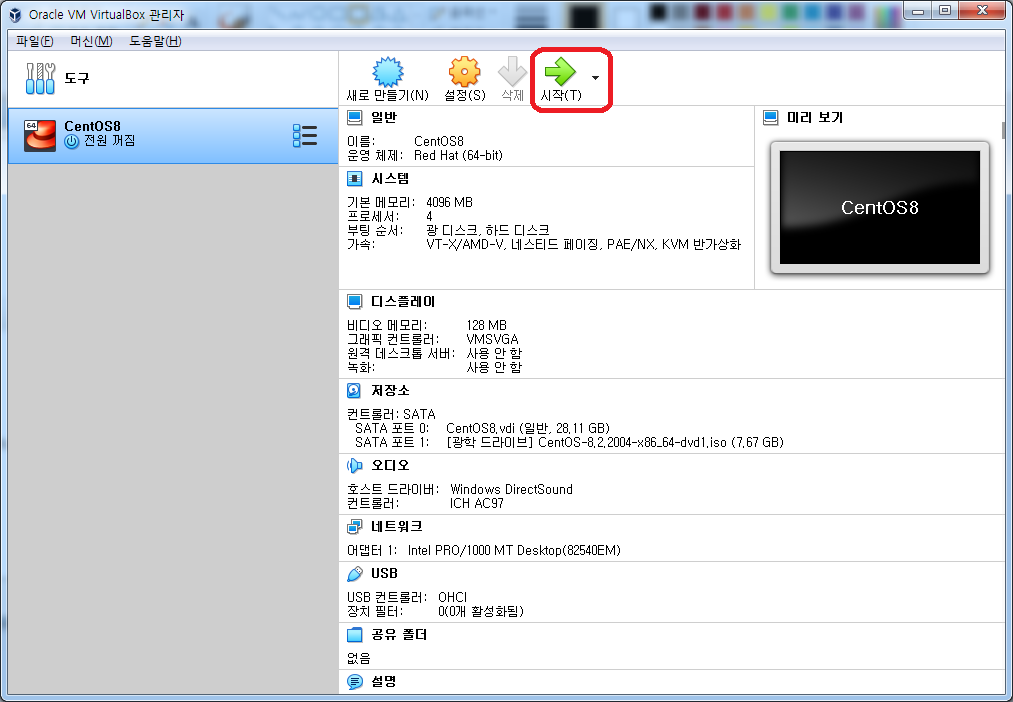
19) 설치 진행

20) 언어 선택
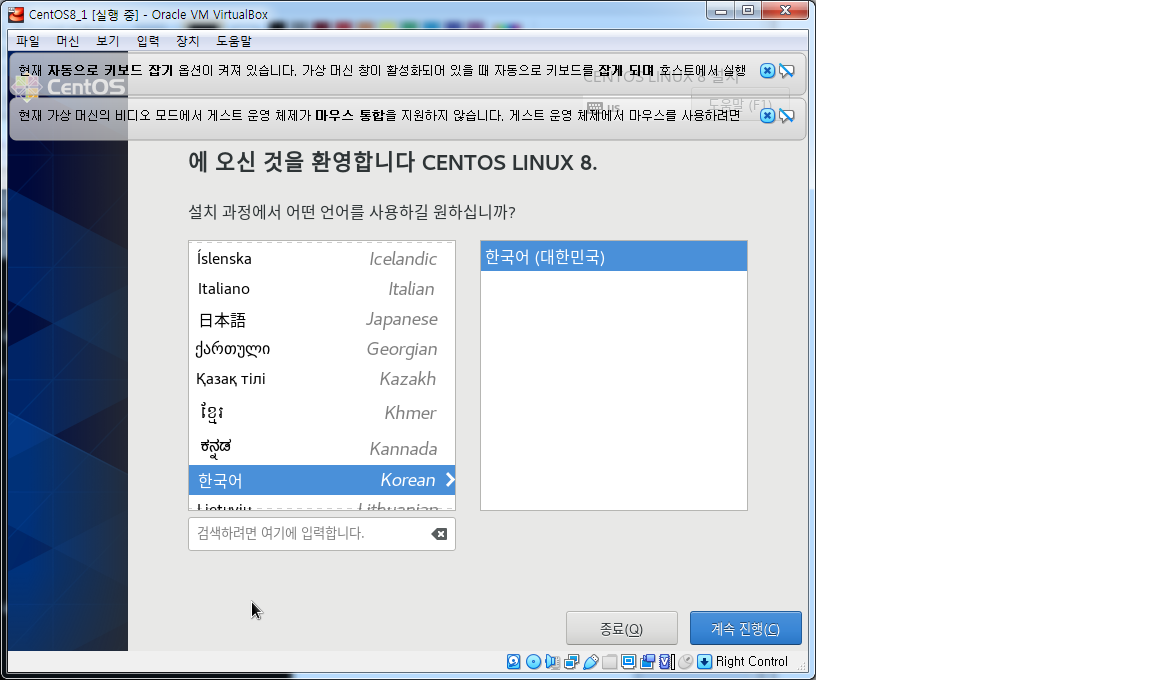
21) 설치될 파일시스템 지정
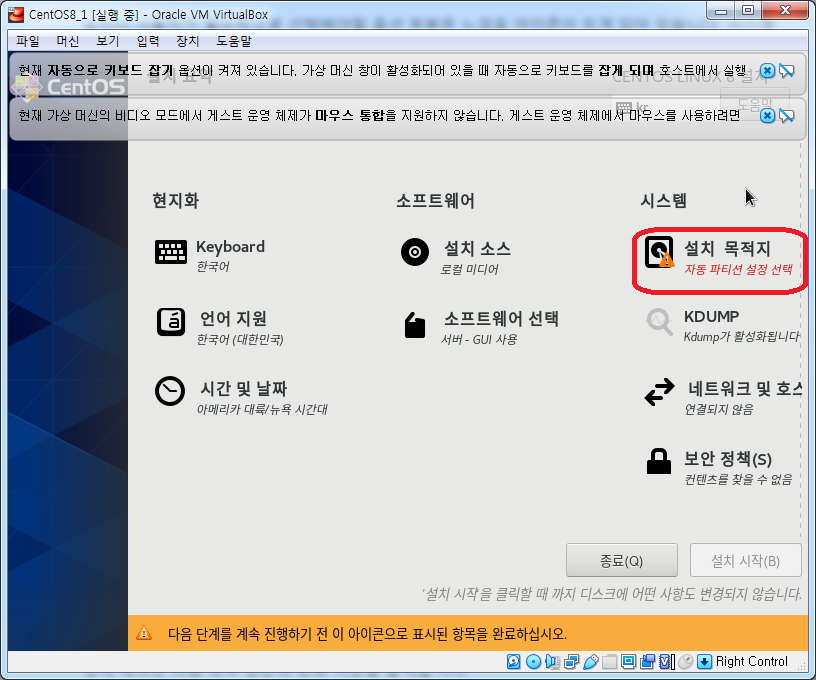
22) 오토매틱 - 자동으로 파일시스템 구성
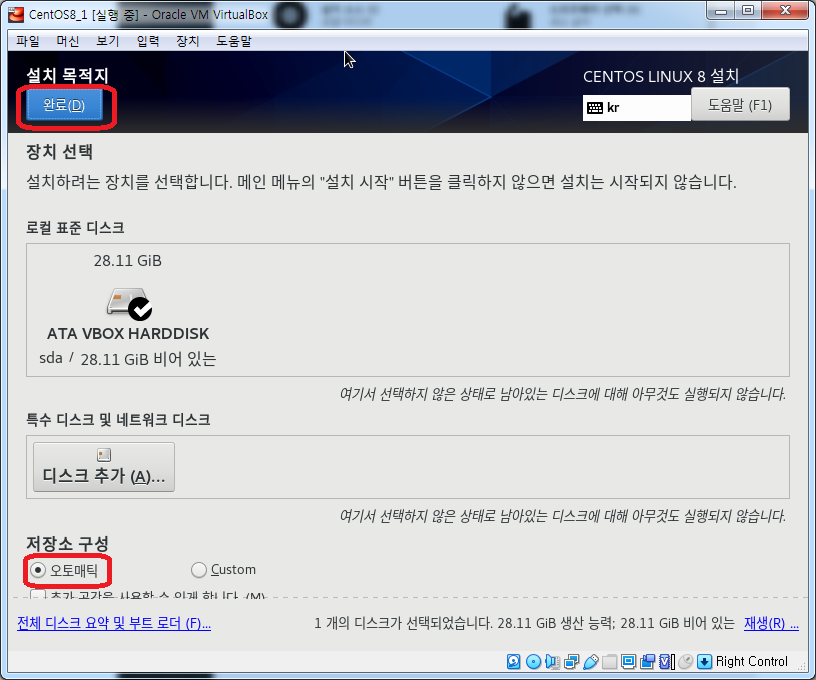
23) 설치 시작
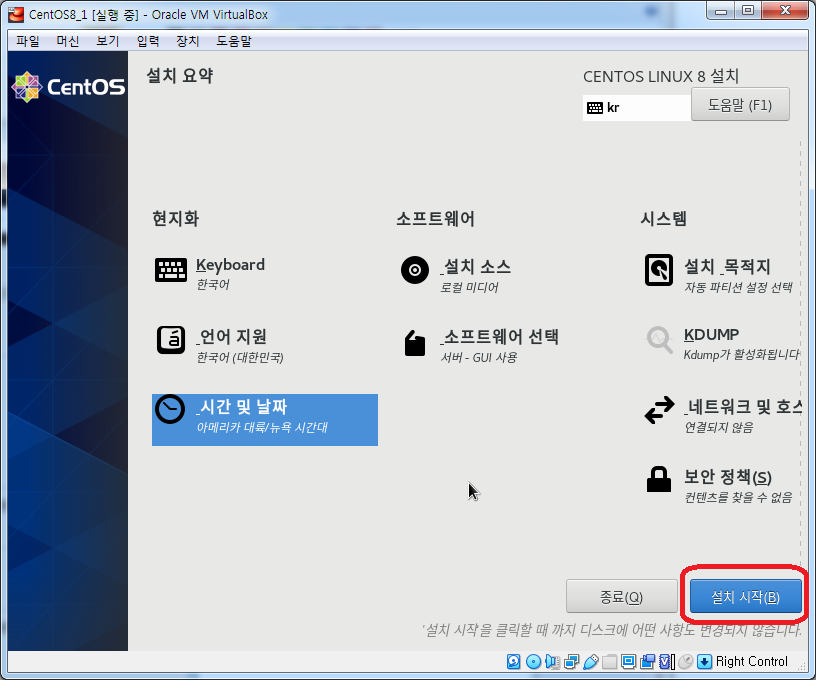
24) Root 암호 지정과 유저 생성
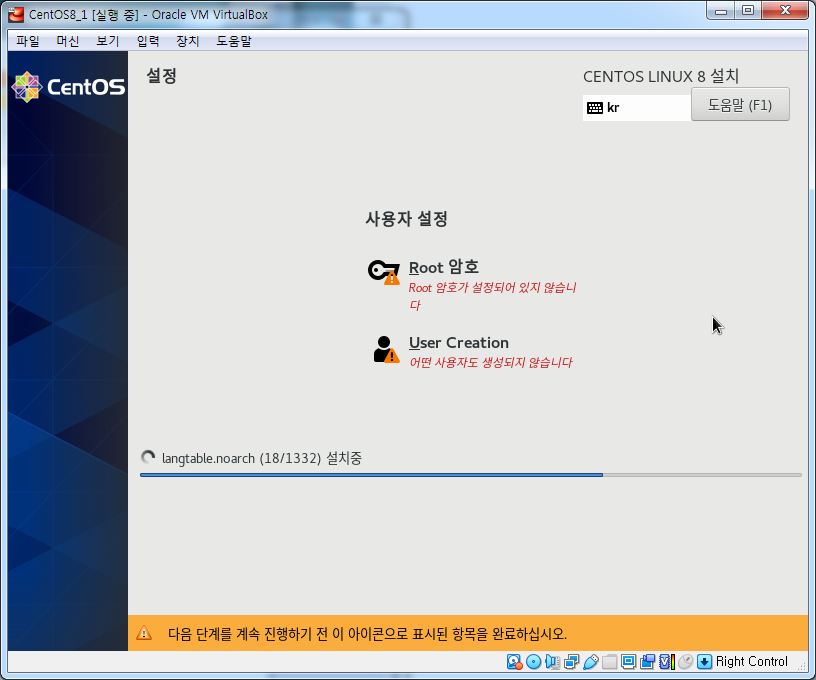
25) 유저 생성
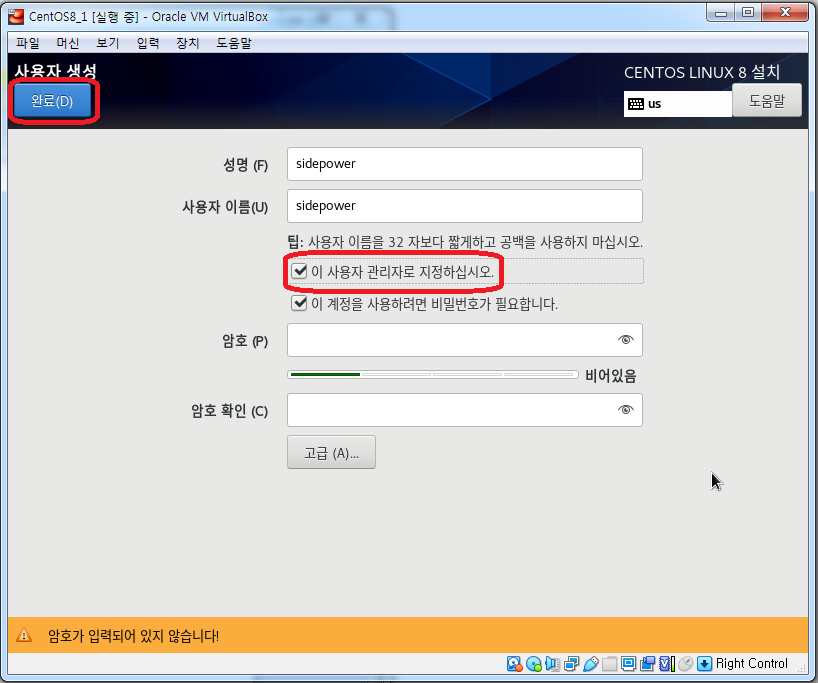
26) 설치 진행중.
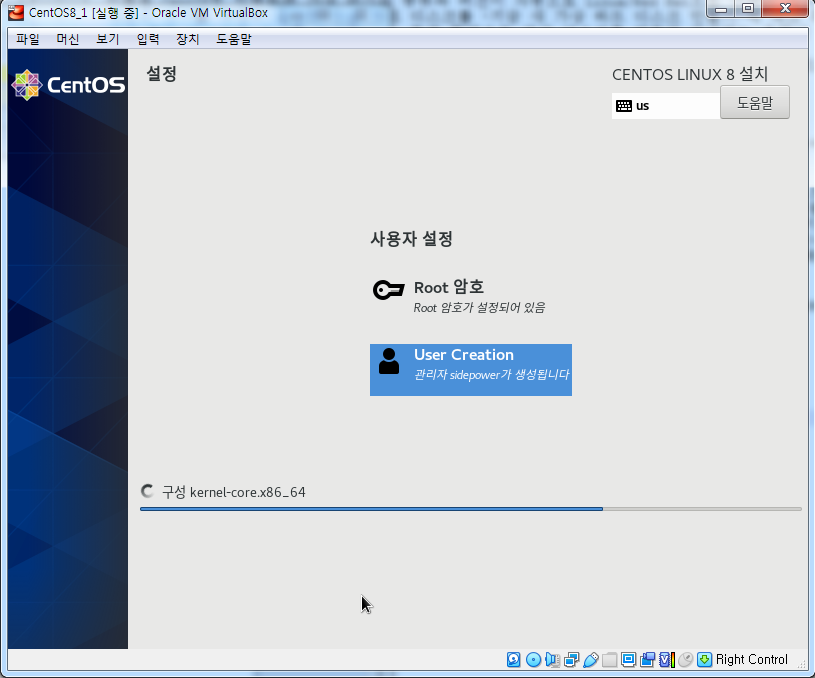
27) 설치 완료 후 재부팅
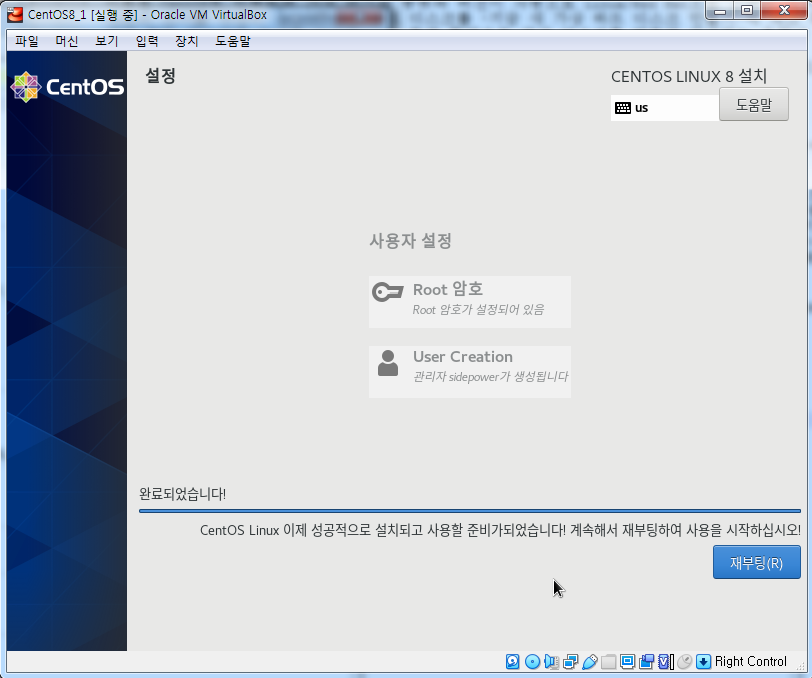
28) 설치 완료 후에 반드시 광디스크 꺼내기 - 안 꺼내시면 무한설치 계속됩니다. 주의하세요.
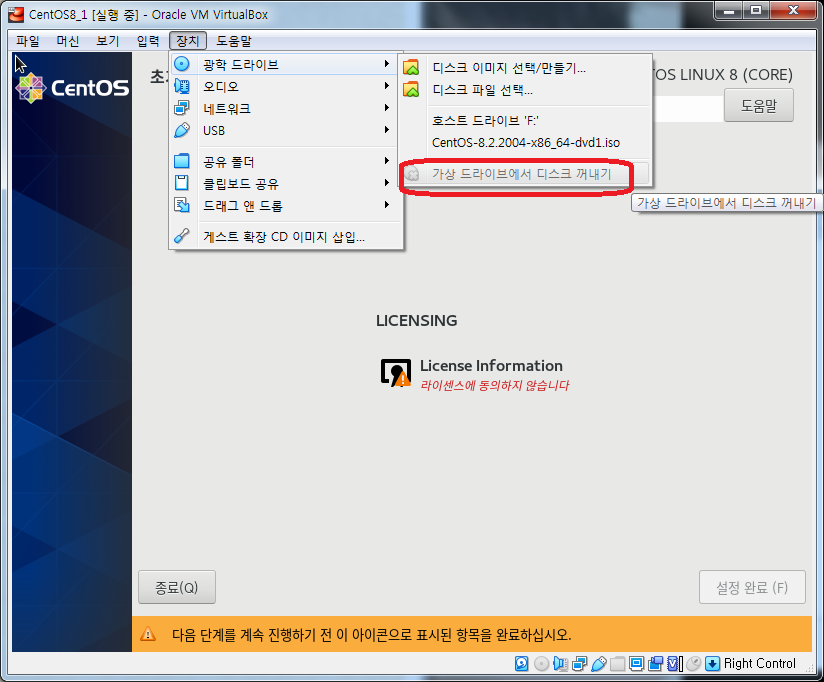
29) 라이센스 동의

30) 라이센스 동의함 체크

31) 라이센스 확인
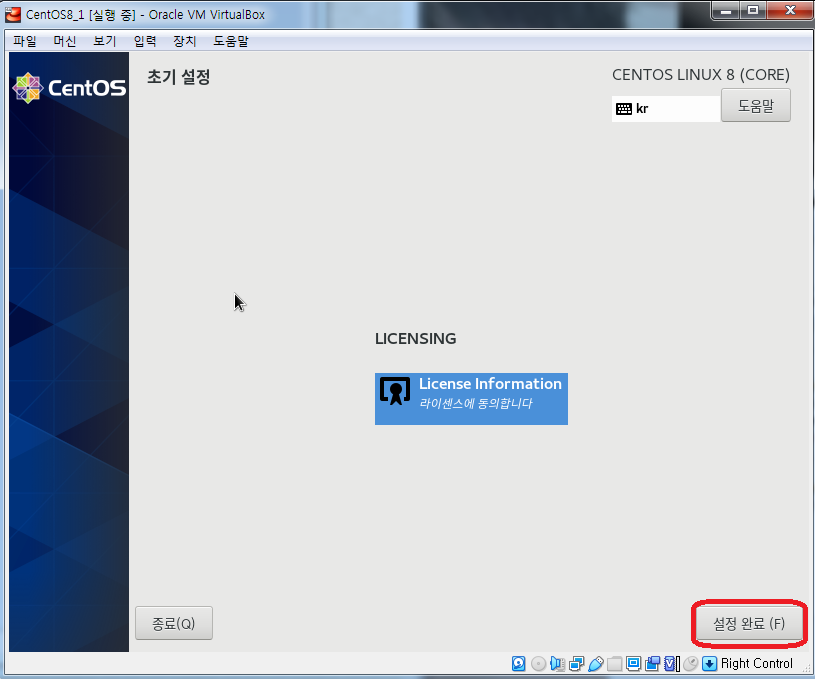
32) 로그인 하기
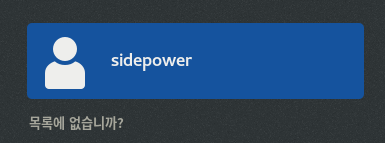
33) 암호 입력
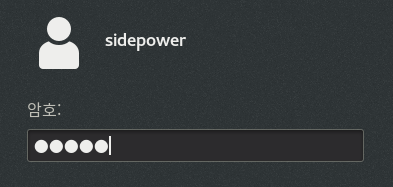
34) 언어 선택

35) 키보드 선택

36) 위치 정보 서비스 켜기
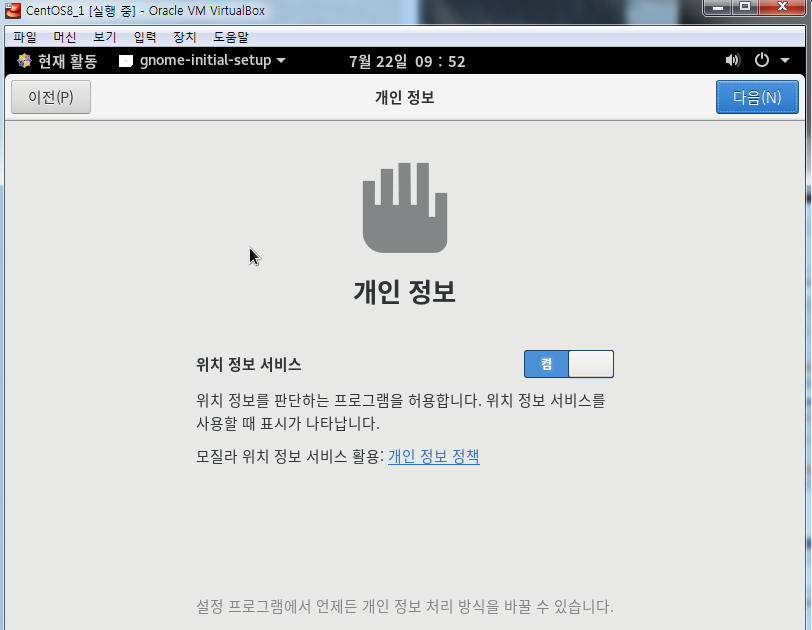
37) 계정 연결
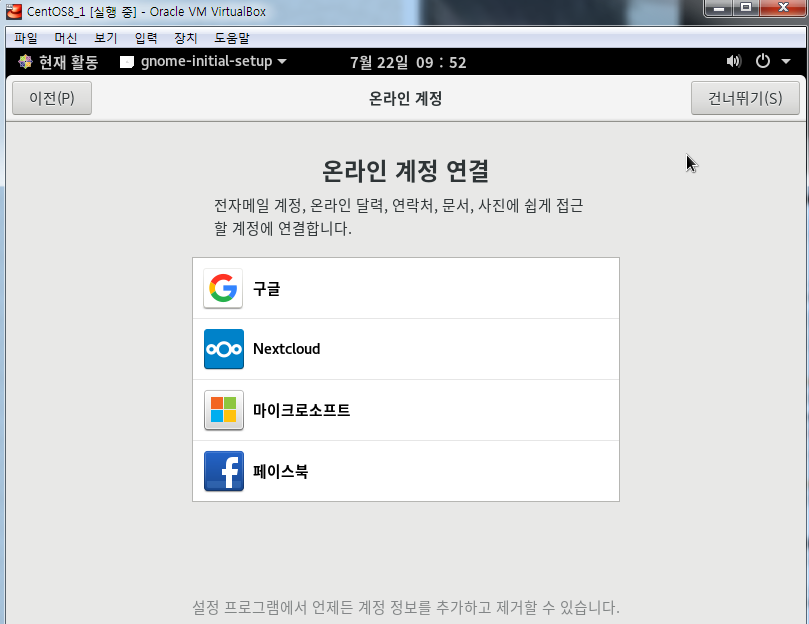
38) 설정 완료
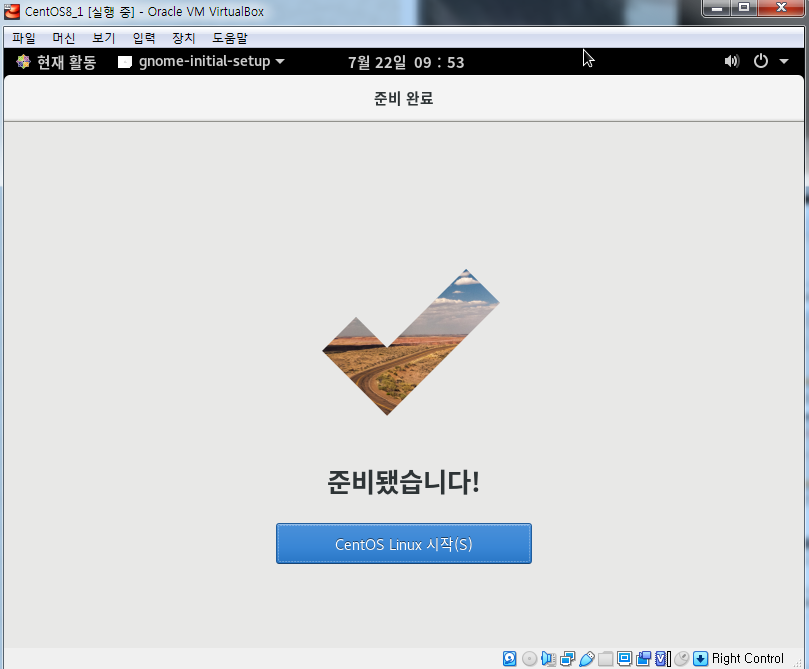
39) 시작하기
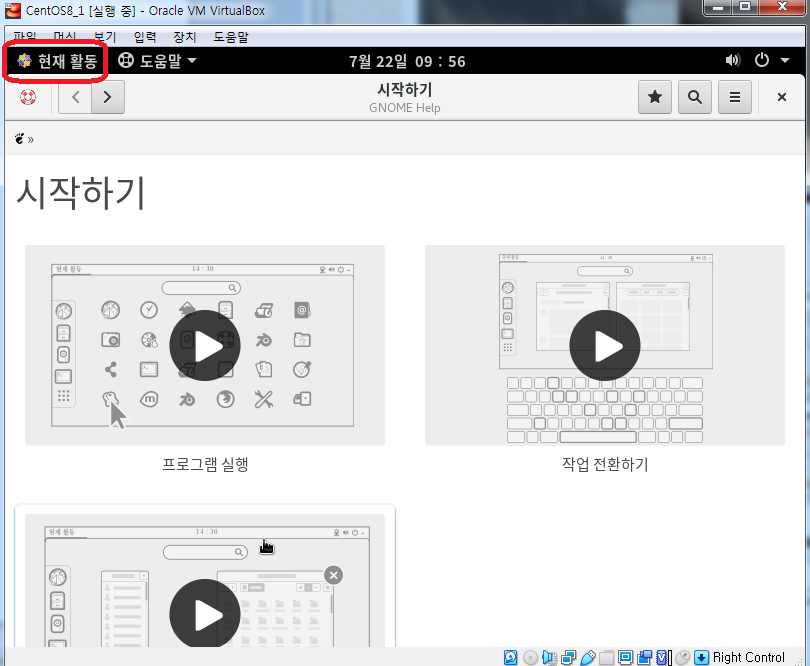
40) 터미널 실행
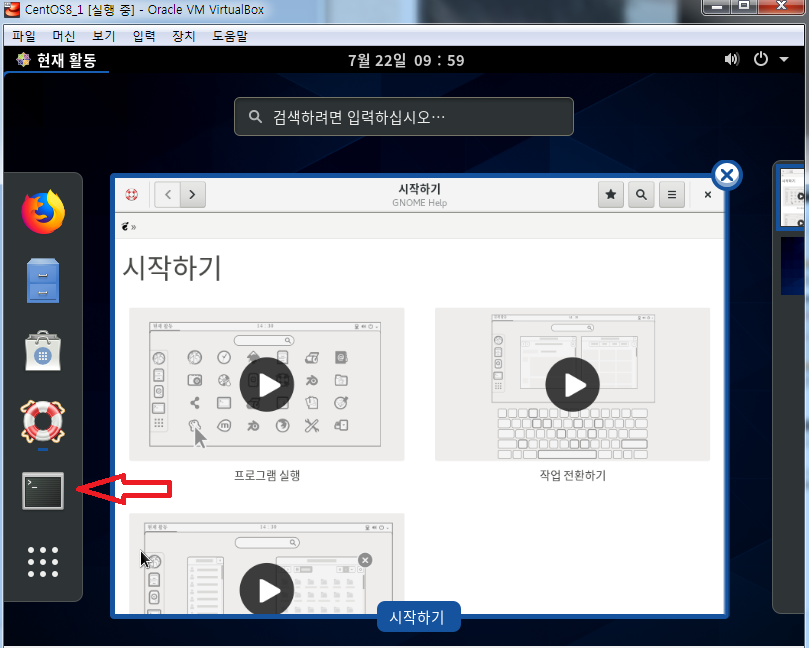
41) 쉘 환경 사용
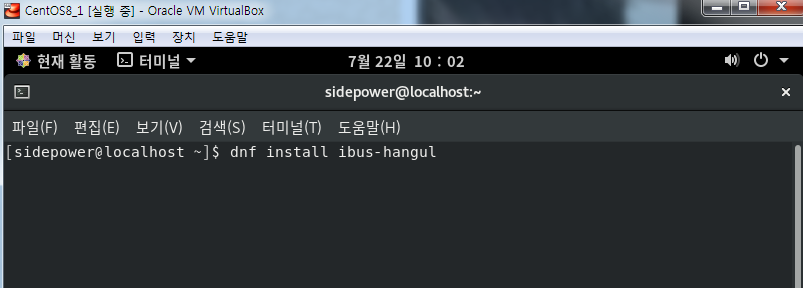
여기까지입니다.
'IT > VirtualBox' 카테고리의 다른 글
| VirtualBox 게스트 확장 설치하기 (0) | 2020.09.12 |
|---|---|
| VirtualBox CentOS 터미널 크기 조절 (0) | 2020.09.01 |
| VirtualBox 리눅스 CentOS 인터넷 연결 안되는 현상 (0) | 2020.08.27 |
| VirtualBox 이미지 생성 경로 지정 (0) | 2020.08.12 |
| VirtualBox 설치하기 (0) | 2020.08.11 |




댓글