거실에 유무선 공유기를 놓고도
방에서 문 닫고 WI-FI 를 잡으면 안테나가 한칸 두칸 정도로
인터넷이나 유튜브 보다가 끊어지고 다시 붙고 흑흑 난리부르스를 춥니다.
문을 열어도 별다르지 않을때 너무 답답하조.
거실에서만 스마트폰 보고 있자니 어른들 눈치도 보이고요.^^;;
WI-FI는 보통 반경 40m가 유효거리입니다.
40m정도까지는 안정적으로 인터넷을 끊김없이 사용할수 있다고 합니다.
문제는 장해물입니다.
나무나 플라스틱 같은 경우는 신호가 조금만 약해져서 손실율은 크지 않습니다.
하지만 콘크리트 벽이나 금속은 신호 손실율이 상당합니다.
정확하지 않지만 대략적으로 WI-FI 의 40m 유효거리에서
사람 창문 나무 플라스틱 등은 2~3m 정도
강화유리나 금속이 조금이라 섞인 물건들은 6~8m 정도
콘크리트 벽 , 금속 문은 10~15m
정도의 유효거리가 감쇠된다고 생각하시면 계산하시기 편하실거에요.
이것저것 다 빼면 가정집은 유효거리가 10m 정도라고들 얘기합니다.
이럴때 유무선 공유기 싼거 하나 사서
와이파이 증폭기로 사용해서 방에서도 완죤 안테나 Full로 채워 시원하게 인터넷을 할수 있습니다.

원리는 간단합니다.
거실의 메인 유무선 공유기 A와 새로 산 유무선 공유기 B를 연결하고
새로 산 유무선 공유기 B를 WI-FI 사각지대인
방 가까이에 배치합니다.
방에서는 새로 산 유무선 공유기 B의 와이파이를 연결해서
사용하는 방식입니다.
거실 공유기 A -> 새로 산 공유기 B -> 스마트폰
유무선 공유기 A와 B 두대를 연결하기 위해서
새로 산 B의 공유기 설정 화면에 접속해서
네크워크 연결 방식을 변경해야 됩니다.^^;;
네트워크 연결 방식에는
NAT모드와 브릿지모드가 있습니다.
NAT모드는 하나의 공인IP를 동일한 네트워크 안에
존재하는 모든 PC가 같이 쓰는 방식입니다.
공유 모드(=NAT모드)라고 말합니다.
PC는 사설IP로 자동으로 지정됩니다.
인터넷이나 외부 네트워크로 통신을 요청하는 순간 . 쉽게 말해 네이버 검색창에 맛집 쓰고 엔터키
누르는 그 순간에
공인IP가 자동으로 내 PC와 매핑이 되면서
이 공인IP를 이용해서 인터넷으로 맛집을 검색해서 맛집들이 나오는거에요.
예로 우리아파트 101동 100가구 집들이 모두 SK브로드밴드를 사용한다면
SK에서 공인IP 5개만 할당해 줍니다.
100가구가 동시간에 인터넷을 사용하지 않습니다.
그래서 인터넷 요청하는 순간 안 쓰는 공인IP를 배정해 주고 요청에 대한 답이 오면 공인IP가 회수됩니다.
브릿지모드는 단어뜻 의미대로 다리 역할로 두개의 공유기를 연결해서 마치 하나처럼 해주는 방식입니다.
그리고 같은 IP 대역으로 동등해집니다.
공인IP가 들어오면 공인IP로 사용해야 되고
사설IP로 들어오면 사설IP로 사용해야 됩니다.
예. 바로 이거네요.
새로 산 유무선 공유기 B를 브릿지모드로 지정하면
거실 유무선 공유기 A 처럼 사용할수 있습니다.
브릿지모드로 지정해볼게요.
먼저 새로 산 유무선 공유기 B를 랜선을 이용해서 컴퓨터(노트북)에 연결합니다.
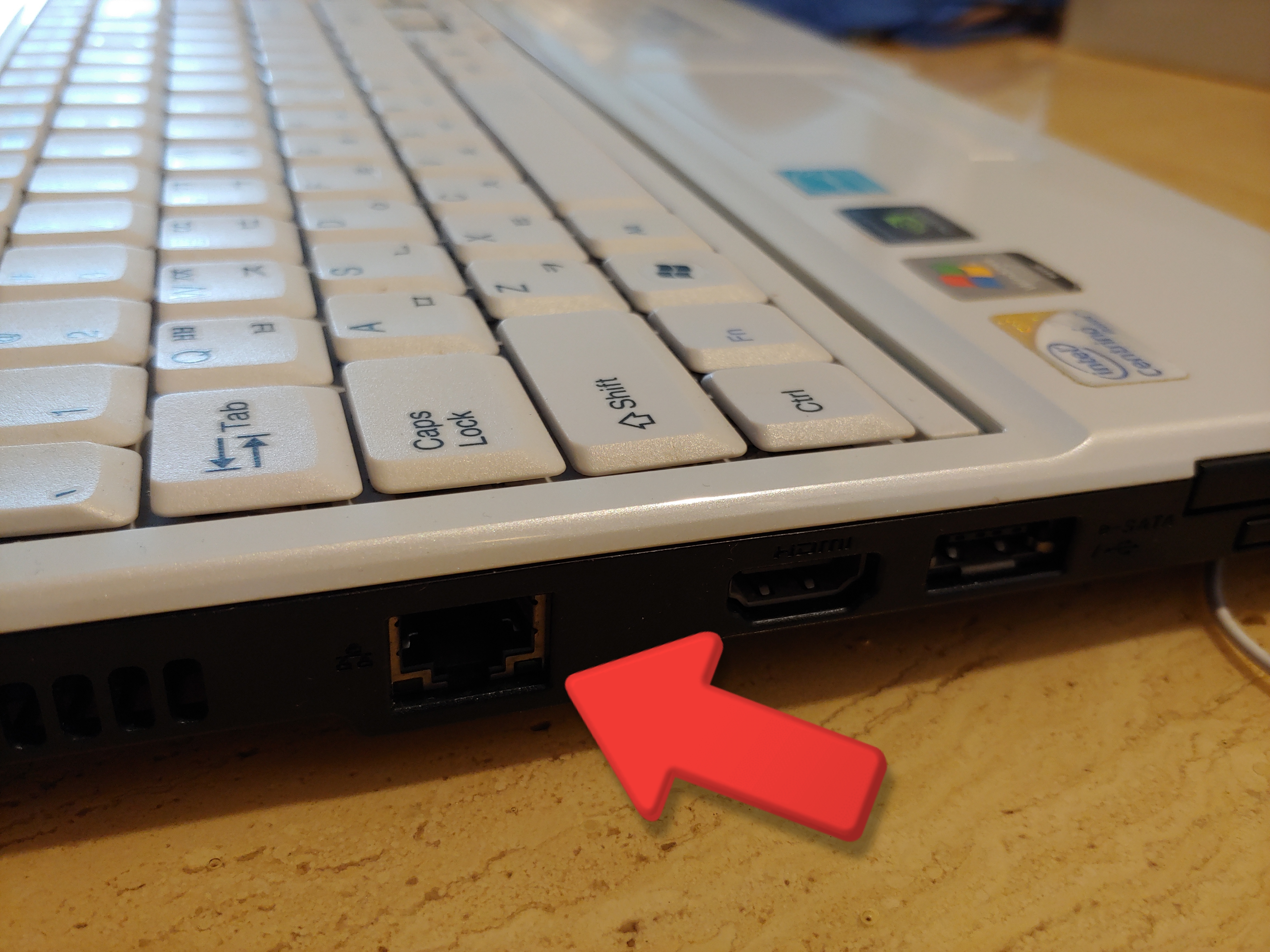
랜선 연결하실때 WAN 이 아닌
아래 그림의 화살표 위치의 빨간색 LAN 포트로 연결하셔야 됩니다.
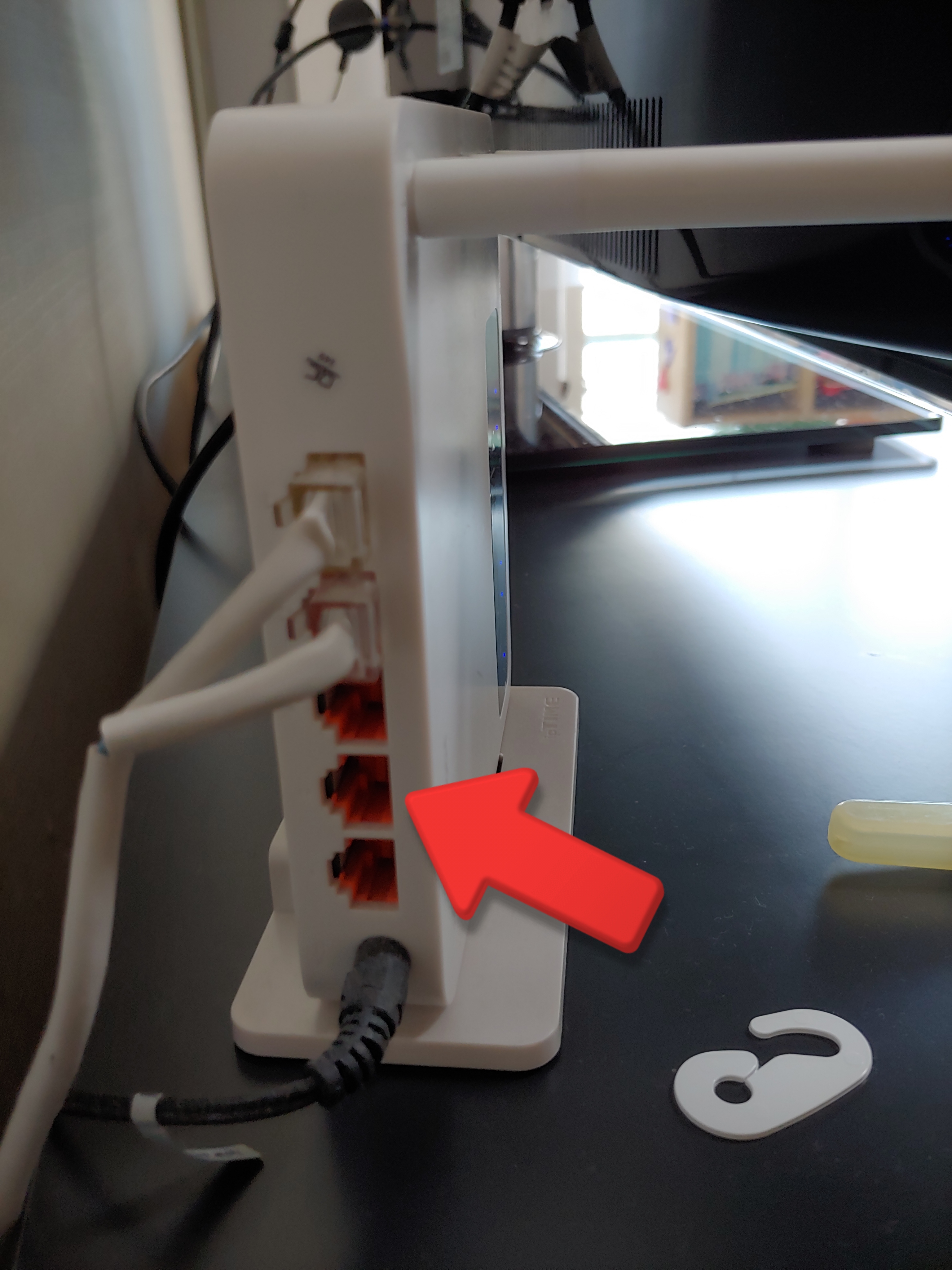
인터넷창 주소란에 http://192.168.0.1 입력합니다.
초기 아이디/비번은 admin/admin 입니다.
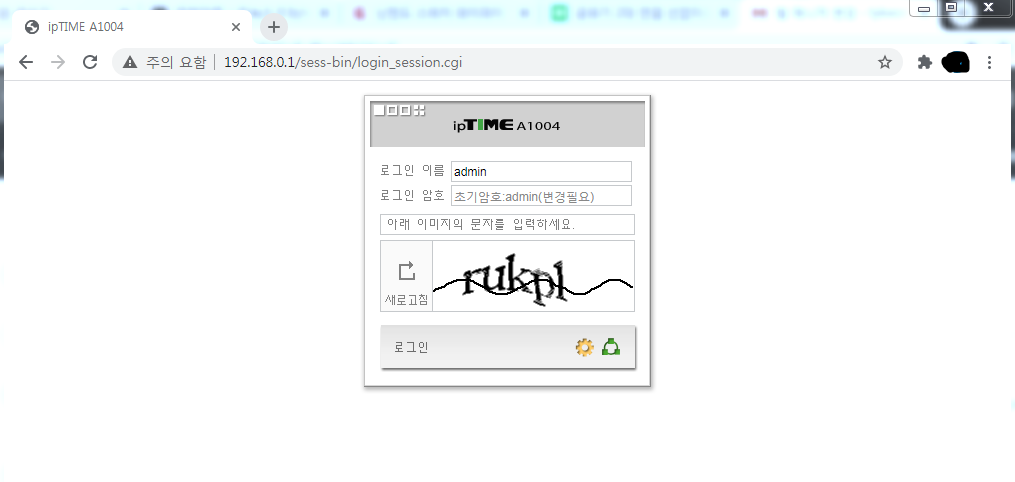
처음 로그인 한거라 비빌번호 변경을 권유하네요. ^^
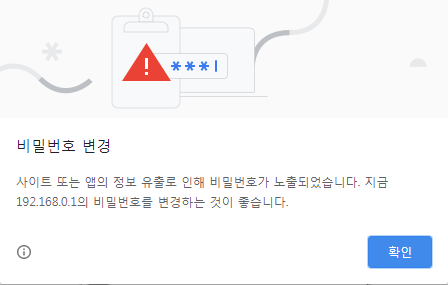
관리도구로 들어갑니다.
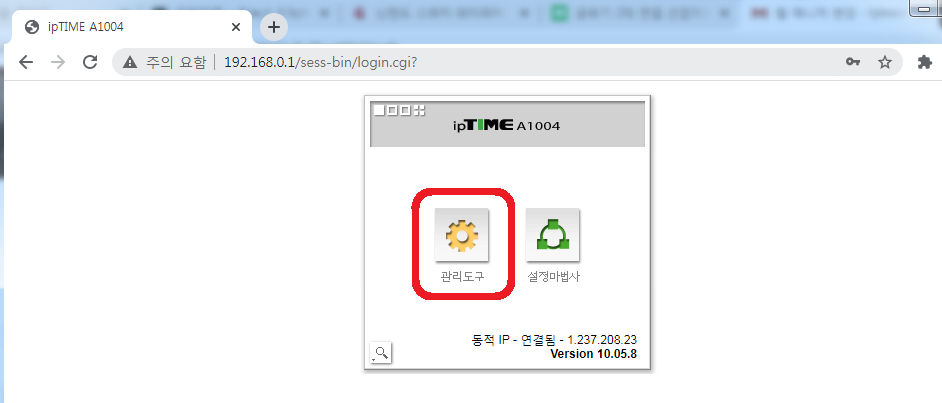
고급설정 - 네트워크 관리 -DHCP 서버 설정 메뉴로 들어가요.
DHCP 서버 동작을 중지 선택 후 적용해주세요.
DHCP란 네트워크 접속시 IP를 자동으로 동적 생성해서 할당하는 네트워크 프로토콜입니다.
IP를 자동으로 생성해 주는 기능이라고 간단하게 아시면 될거에요.
NAT모드시 필요한 기능이라 브릿지모드에서는 중지해야 됩니다.
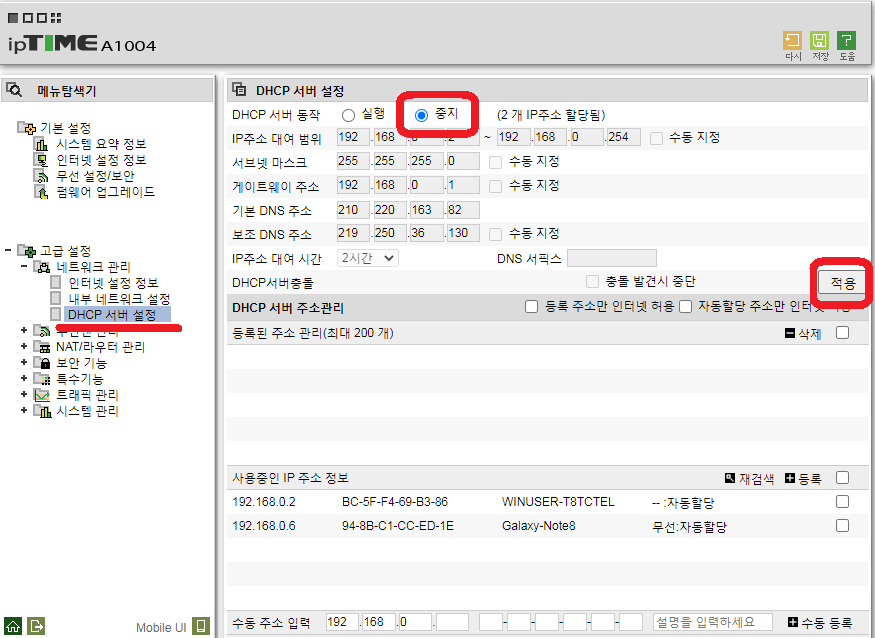
고급설정 - 네트워크 관리 - 내부 네트워크 설정 메뉴로 들어가요.
내부 IP 주소에 192.168.1.1 으로 지정 후 적용해주세요.
이유는 모든 유무선 공유기 기본 IP가 192.168.0.1 로 강제 기입되어 있기때문입니다.
기존 거실 공유기 A와의 IP 주소 충돌을 막기 위해
새로 산 공유기 B의 IP를 바꾸는거에요.
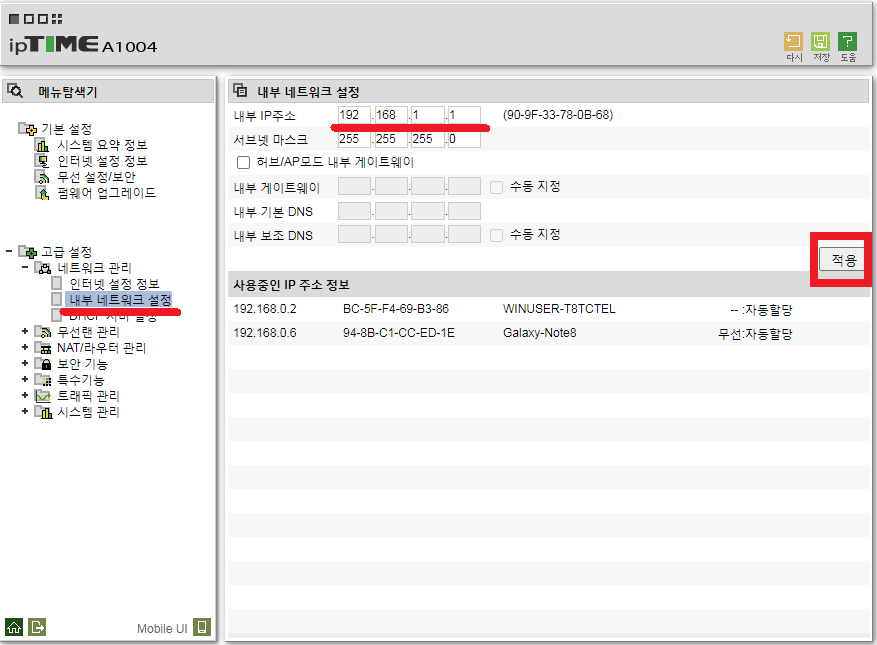
1.2분 뒤에 적용되고 다시 로그인 하라고 메세지 뜹니다.
이때 주소창에 http://192.168.1.1 입력합니다.
관리도구로 들어갑니다.
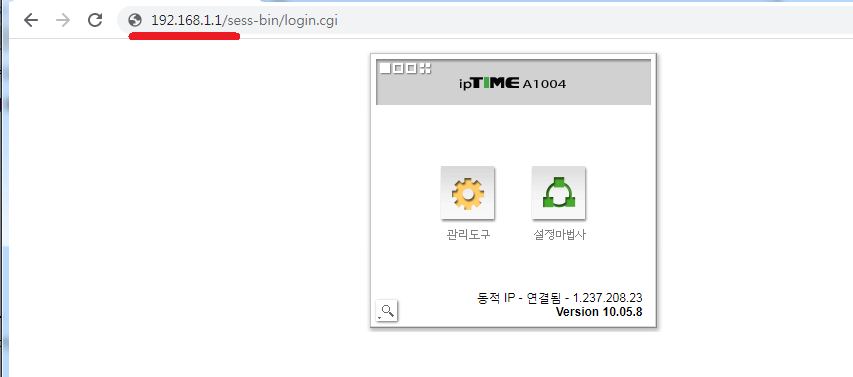
고급설정 - 무선랜 관리 - 무선 설정/보안 메뉴로 들어갑니다.
2.4 Ghz 기본 무선 네트워크에서 메인 거실 공유기 A의 WI-FI 이름과
다른 이름으로 네트워크 이름 (MY_WIFI_2)을 만드시고 암호설정을 합니다.
그리고 적용해주세요.
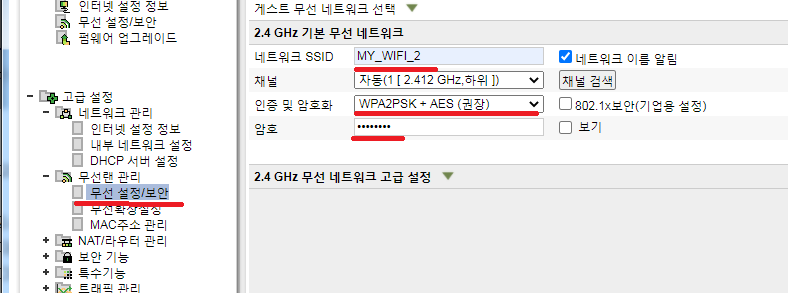
고급설정 - 무선랜 관리 - 무선확장설정 메뉴로 들어갑니다.
무선 확장 방식을 멀티 브릿지(리피터) 로 지정해주세요.
그리고 AP검색 클릭으로 WI-FI 리스트를 확인합니다.
리스트에서 메인 공유기 A의 WI-FI 를 찾아 클릭하면
네트워크 이름과 인증 및 암호화가 자동으로 세팅됩니다.
이제 적용해서 연결해 주시면 설정 끝입니다. ^^
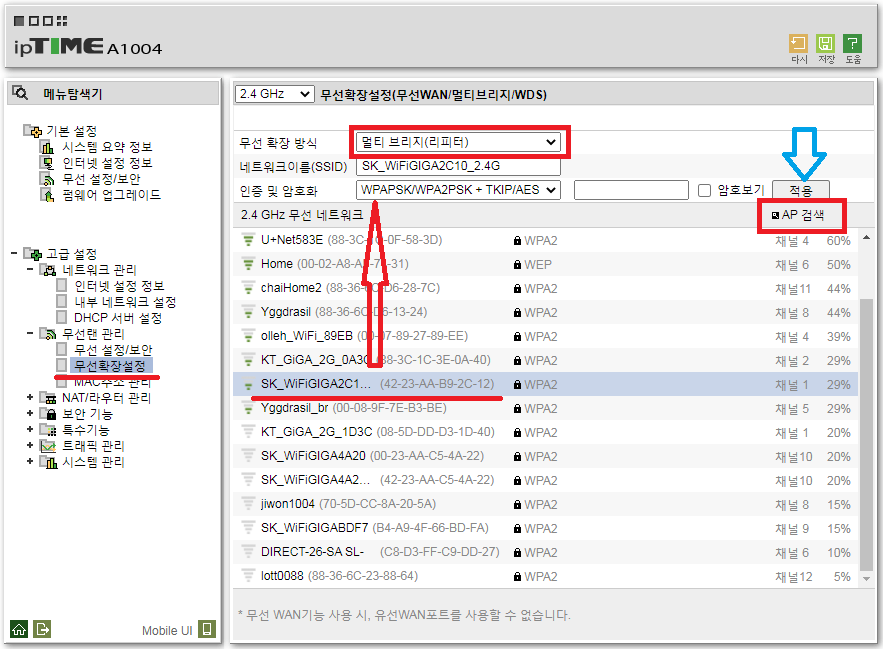
이제 공유기 B와 컴퓨터를 분리하시고 방 근처에 배치하시면 됩니다.
그리고 스마트폰으로 WI-FI 검색해서 공유기 B에 설정한 이름(MY_WIFI_2)을 찾고
연결해서 안테나 5칸 FULL인 WI-FI를 사용하시면 됩니다.
감사합니다.
'IT > IT 지식' 카테고리의 다른 글
| 정규표현식 특수문자 의미 (0) | 2020.09.19 |
|---|---|
| 컴퓨터 수은전지 교체 (0) | 2020.09.14 |
| 파워 서플라이 보는법 (전원공급장치) (0) | 2020.09.11 |
| 구글 검색 등록하기 (Google Search Console) (0) | 2020.09.07 |
| 인터넷 대칭 비대칭 차이 (0) | 2020.09.06 |




댓글